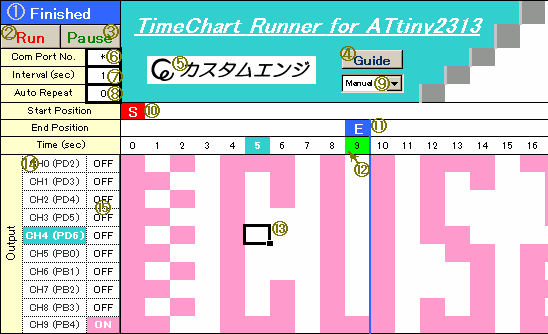仭仭仭仭仭仭仭仭仭仭仭仭仭仭仭仭仭仭仭仭仭仭仭仭仭仭仭仭仭仭仭仭仭仭仭仭仭仭
仭仭仭仭仭仭仭仭 TimeChart Runner for ATtiny2313 仭仭仭仭仭仭仭
仭仭仭仭仭仭仭仭丂丂丂丂Producted by CustomEng.丂 仭仭仭仭仭仭仭
仭仭仭仭仭仭仭仭仭仭仭仭仭仭仭仭仭仭仭仭仭仭仭仭仭仭仭仭仭仭仭仭
柤徧 丂丂丂丗 TimeChart Runner for ATtiny2313
僶乕僕儑儞 丗 1.01
惢嶌幰丂丂 丗 僇僗僞儉僄儞僕
倀俼俴丂丂 丗 http://www.venus.dti.ne.jp/~kn2/customeng/
楢棈愭丂丂 丗 忋婰儂乕儉儁乕僕偺楢棈梡僼僅乕儉偐傜
摦嶌娐嫬丂 丗 MS-Excel97埲忋偑僀儞僗僩乕儖偝傟偨Windows-PC
丂丂丂丂丂丂丂乮 OS偼WinXP丄CPU偼1GHz埲忋傪悇彠 乯
摦嶌妋擣丂 丗 WinXP + Pentium4(R)_2.6GHz + 1GB_ROM + Excel97
丂丂丂丂丂 丂 WinVista + Core(TM)2_Duo_T7100_1.80GHz + 1GB_ROM + Excel97
丂丂丂丂丂 丂乮偄偢傟傕USB愙懕乯
惂屼懳徾丂 丗 AVR儅僀僐儞 ATtiny2313-20PU乮ATMEL乯
僜僼僩庬暿 丗 僼儕乕僜僼僩
挊嶌尃丂丂 丗 挊嶌尃偼惢嶌幰偑曐桳偡傞
夵曄摍丂丂 丗 僾儘僌儔儉夵曄偼嬛巭偟側偄丅偨偩偟夵曄屻岞奐偡傞応崌偼丄
丂丂丂丂丂 丂 夵曄撪梕偲棜楌傪柧婰偡傞偙偲丅
揮嵹丂丂丂 丗 挊嶌尃幰偺嫋壜偑昁梫
柶愑帠崁丂 丗 杮僜僼僩偺棙梡偵傛偭偰惗偠偨偡傋偰偺忈奞傗懝幐偵懳偟偰
丂丂丂丂丂 丂 挊嶌尃幰偼堦愗偺愑擟傪晧傢側偄丅
============================================================================
丂 拲婰丗WEB忋偺庢埖愢柧彂偱偼儘乕僇儖僼傽僀儖傊偺儕儞僋偼柍岠偱偡丅
----------------------------------------------------------------------------
亂 栚 師 亃
丂丒奣 梫
丂丒摿 挜
丂丒巊梡忦審 仼廳梫両
丂丒僀儞僗僩乕儖偺曽朄
丂丒傾儞僀儞僗僩乕儖偺曽朄
丂丒巊梡庤弴
丂丒憖嶌夋柺偲憖嶌曽朄
丂丒曗懌帠崁
丂丒偆傑偔摦偐側偄帪
丂丒僇僗僞儅僀僘
丂丒幱 帿
丂丒峏怴棜楌
----------------------------------------------------------------------------
亂 奣 梫 亃
偙偺僜僼僩偼丄AVR儅僀僐儞 ATtiny2313 偺巜掕弌椡僺儞侾侽杮傪僞僀儉僠儍乕僩
偵増偭偰惂屼偡傞偨傔偺EXCEL儚乕僋僔乕僩偱偡丅
丂巊梡偵摉偨偭偰偼丄巜掕夞楬偺嶌惉丄暿搑VCP僪儔僀僶乕偺僟僂儞儘乕僪偲僀儞僗
僩乕儖丄儅僀僐儞僾儘僌儔儉彂崬娐嫬側偳偑昁梫偱偡丅
丂側偍娭楢僜僼僩乽 Amic2313 乿偑摫擖偝傟偰偄傞娐嫬偱偁傟偽丄怴偨偵儅僀僐儞
丂僾儘僌儔儉傪彂崬傓偙偲側偔偦偺傑傑巊梡偱偒傑偡丅
亂 摿 挜 亃
丂仧僀儞僞乕僶儖僞僀儉傪帺桼偵愝掕偱偒傞丅傑偨惂屼奐巒埵抲偲惂屼掆巭埵抲傕
丂丂帺桼偵愝掕偱偒傞丅
丂
丂仧幚峴摦嶌傪堦帪掆巭丒嵞奐偱偒傞乽億乕僘婡擻乿搵嵹丅
丂仧COM億乕僩傊偺愙懕乛枹愙懕偵娭傢傜偢巊梡偱偒傞乽僔儈儏儗乕僔儑儞儌乕僪乿
丂丂傪搵嵹丅
丂仧婲摦儌乕僪愗懼偵傛傝丄奜晹偐傜偺婲摦巜椷偵偰帺摦塣揮傗廔椆偝偣傞偙偲偑
丂丂壜擻丅
丂
丂仧僺儞弌椡愝掕偲忬懺傪僀儊乕僕偟傗偡偄傛偆僨僓僀儞偵攝椂丅
丂仧崌棟揑偵摦嶌偝偣傞偨傔偺岺晇懡悢丅僄儔乕惂屼傕偦傟側傝偵晅壛丅
丂
丂仧EXCEL儚乕僋僔乕僩偱偁傞偑備偊偺娙扨曇廤丅
丂
丂仧COM億乕僩惂屼儌僕儏乕儖偲偟偰丄栘壓條嶌惉偺乽 EasyComm 乿(ver1.84) 傪
丂丂慻崬棙梡偟偰偄傑偡丅
亂 巊梡忦審 亃廳梫両
丂婡擻晄嬶崌傪妋擣偟偨応崌偼嵟戝尷偺搘椡傪帩偭偰夵慞偵搘傔傑偡偑丄
丂杮僜僼僩巊梡偵傛偭偰惗偠偨忈奞傗懝幐偵懳偟偰摉曽偼愑擟傪晧偄傑偣傫丅
丂傑偨巊梡幰傊偺忣曬採嫙傗傾僪僶僀僗偵懳偟偰傕摉曽偼愑擟傪晧偄傑偣傫丅
丂乮傕偟偙傟傜偵偮偄偰曐忈偡傞偲側傞偲丄儕僗僋夞旔偺偨傔偵偁傜偐偠傔崅妟側
丂丂巊梡椏傪晧扴偄偨偩偐側偔偰偼側傜側偔側偭偰偟傑偄傑偡丅乯
丂忋婰偺偙偲傪偛棟夝偛彸戻偄偨偩偗傞曽偺傒杮僜僼僩傪偛巊梡偔偩偝偄丅
亂 僀儞僗僩乕儖偺曽朄 亃
丂僟僂儞儘乕僪偟偨埑弅僼傽僀儖傪擟堄偺応強偱夝搥偡傞偲丄
丂乽tcrf2313乿偲偄偆僼僅儖僟傪惗惉偟傑偡丅
丂偦偺僼僅儖僟偺拞偵偼埲壓偺僼傽僀儖偑偁傝傑偡丅
丂
丂 tcrf2313.xls 丂TimeChart Runner乮儊僀儞僼傽僀儖丗EXCEL儚乕僋僔乕僩乯
丂 amic2313.hex丂丂儅僀僐儞梡僾儘僌儔儉乮hex僼傽僀儖宍幃乯
readme.html 丂丂愢柧彂僼傽僀儖乮偙偺僼傽僀儖乯
丂 tcrfguide.gif 丂愢柧彂梡偺夋憸僼傽僀儖
丂
丂偙偺帪揰偱嵟弶偵僟僂儞儘乕僪偟偨埑弅僼傽僀儖偼晄梫偲側傝傑偡偺偱嶍彍偟偰
丂傕傜偭偰偐傑偄傑偣傫丅
亂 傾儞僀儞僗僩乕儖偺曽朄 亃
丂tcrf2313 僼僅儖僟傪娵偛偲嶍彍偟偰偔偩偝偄丅
亂 巊梡庤弴 亃
丂婛偵乽 Amic2313 乿傪摫擖嵪偺応崌偼 仭 STEP8 仭傊恑傫偱壓偝偄丅
丂仭 STEP1 仭 晹昳偺挷払
丂
丂丂埲壓偺儁乕僕偺夞楬恾傪嶲峫偵昁梫側晹昳傪挷払偟偰壓偝偄丅
丂丂http://customeng.blog110.fc2.com/blog-entry-16.html
丂丂婎斅偺懠僽儗僢僪儃乕僪傗弌椡妋擣梡偺掞峈乮1k兌乯丄LED側偳傕暿搑偵梡堄偟偰
丂丂偍偔偲栶偵棫偪傑偡丅
丂丂
丂仭 STEP2 仭 儅僀僐儞偺僸儏乕僘價僢僩愝掕偲 HEX僼傽僀儖彂崬
丂丂
丂丂儅僀僐儞偺僾儘僌儔儉儔僀僞乕偑側偄応崌偼 仭 STEP3 仭傊恑傫偱壓偝偄丅
丂丂
丂丂儅僀僐儞偺僾儘僌儔儉儔僀僞乕偑偁傞応崌丄傑偢ATtiny2313 偺僸儏乕僘價僢僩偱
丂丂僔僗僥儉僋儘僢僋傪乽撪憼RC8MHz乮暘廃側偟乯乿偵愝掕偟傑偡丅娫堘偊傞偲嵟埆
丂丂儅僀僐儞偑墳摎偟側偄忬嫷偵娮傝傑偡偺偱偔傟偖傟傕怲廳偵峴偭偰壓偝偄丅
丂丂
丂丂僸儏乕僘價僢僩偺愝掕偑廔傢偭偨傜丄愭偵惗惉偟偨乽tcrf2313乿僼僅儖僟乕撪偵
丂丂偁傞乽amic2313.hex乿僼傽僀儖傪ATtiny2313傊彂偒崬傫偱偔偩偝偄丅
丂丂
丂仭 STEP3 仭 夞楬偺嶌惉
丂丂
丂丂埲壓偺儁乕僕傪嶲峫偵夞楬傪嶌惉偟偰壓偝偄乮偨偩偟USB働乕僽儖偼宷偑側偄偙偲乯丅
丂丂http://customeng.blog110.fc2.com/blog-entry-16.html
丂丂摦嶌僥僗僩偑廫暘偵嵪傓傑偱偼僽儗僢僪儃乕僪忋偵嶌惉偡傞偙偲傪偍姪傔偟傑偡丅
丂丂嶌惉屻偼夞楬恾偲摨偠偵側偭偰偄傞偐傛偔妋擣偟偰壓偝偄丅廳戝側娫堘偄偑偁傞偲
丂丂晹昳偑攋懝偡傞嫲傟偑偁傝傑偡丅
丂丂
丂仭 STEP4 仭 僕儍儞僷懠偺愝掕
丂
丂丂夞楬撪J1乣4偺僕儍儞僷傪曄峏偡傞偙偲偱夞楬偺愝掕傪曄偊傞偙偲偑弌棃傑偡偑丄
丂丂偙偺抜奒偱偼埲壓偺傛偆偵愝掕偟偰壓偝偄丅
丂丂
丂丂丂J1乮AE-UM232R婎斅忋乯丗1-2娫傪僕儍儞僷偱抁棈
丂丂丂J2乮AE-UM232R婎斅忋乯丗僕儍儞僷偱抁棈
丂丂丂J3丗僕儍儞僷偱抁棈
丂丂丂J4丗僕儍儞僷偱抁棈
丂丂傑偨丄SW1偵偮偄偰偼OFF偵偟偰偍偄偰偔偩偝偄丅
丂丂
丂仭 STEP5 仭 USB働乕僽儖偺愙懕
丂
丂丂僷僜僐儞偲AE-UM232R傪USB働乕僽儖偱宷偓傑偡丅偙偺帪LED1偑揰摂偡傞偙偲傪
丂丂妋擣偟偰壓偝偄丅偟側偄応崌偼夞楬傗僕儍儞僷愝掕偵娫堘偄偑側偄偐妋擣偟偰
丂丂壓偝偄丅
丂丂
丂丂惓偟偔愙懕偝傟傞偲WinXP傗Vista偱偼帺摦揑偵VCP乮壖憐COM億乕僩乯僪儔僀僶
丂丂偺僀儞僗僩乕儖偑巒傑傞偼偢偱偡丅僀儞僞乕僱僢僩偵愙懕偝傟偰偄側偄側偳偺
丂丂棟桼偱帺摦揑偵巒傑傜側偄応崌偼暿搑庤摦偵偰僀儞僗僩乕儖偟偰壓偝偄丅
丂丂VCP僪儔僀僶偼埲壓偺儁乕僕偐傜擖庤弌棃傑偡丅
丂丂http://www.ftdichip.com/Drivers/VCP.htm
丂丂丂丂
丂仭 STEP6 仭 COM億乕僩偺妋擣偲愝掕
丂
丂丂Windows偺僗僞乕僩儊僯儏乕偐傜愝掕仺僐儞僩儘乕儖僷僱儖仺僔僗僥儉仺
丂丂僴乕僪僂僃傾乮XP偺応崌乯仺僨僶僀僗儅僱乕僕儍仺億乕僩 偲恑傒丄
丂丂乽USB Serial Port乮COMx乯乿偲偄偆崁栚偑惗惉偝傟偰偄傞偙偲傪妋擣偟傑偡丅
丂丂乮惗惉偝傟偰偄側偄応崌偼USB働乕僽儖偺愙懕偑惓偟偔峴傢傟偰偄側偄偐丄VCP
丂丂僪儔僀僶偑僀儞僗僩乕儖偝傟偰偄側偄側偳偺棟桼偑峫偊傜傟傑偡丅乯
丂丂偙偺崁栚柤偺乽COMx乿偺悢帤x偑埲崀偺乽愙懕COM億乕僩斣崋乿偵側傝傑偡偺偱
丂丂僪朰傟偟偦偆側曽偼偳偙偐偵峊偊偰偍偄偰壓偝偄丅
丂丂
丂丂偝傜偵乽USB Serial Port乮COMx乯乿仺億乕僩偺愝掕乮塸岅偱偼 Port Setting乯
丂丂傪奐偒丄奺抣傪埲壓偺傛偆偵愝掕偟傑偡丅
丂丂
丂丂丂價僢僩乛昩丗乮儅僀僐儞僸儏乕僘價僢僩愝掕嵪偺応崌乯57600
丂丂丂丂丂丂丂丂丂乮丂丂丂丂丂乂丂丂丂丂丂枹愝掕偺応崌乯 4800
丂丂丂僨乕僞價僢僩丗俉
丂丂丂僷儕僥傿丗側偟乮None乯
丂丂丂僗僩僢僾價僢僩丗侾
丂丂丂僼儘乕惂屼丗側偟乮None乯
丂丂
丂丂儅僀僐儞僸儏乕僘價僢僩愝掕嵪偺応崌偼偝傜偵壓晹偺乽徻嵶愝掕乮Advanced乯乿
丂丂傪恑傒丄乽BM僆僾僔儑儞乿偺抣傪嵟彫偺侾msec偵愝掕偟傑偡丅
丂丂
丂丂愝掕屻偼壗搙偐乽OK乿傪墴偟偰栠傝丄僔僗僥儉偺僾儘僶僥傿傪暵偠偰壓偝偄丅
丂丂
丂仭 STEP7 仭 儅僀僐儞偺僸儏乕僘價僢僩愝掕偲 HEX僼傽僀儖彂崬
丂丂
丂丂STEP2偱婛偵儅僀僐儞偺僸儏乕僘價僢僩愝掕偲 HEX僼傽僀儖彂崬偑嵪傫偱偄
丂丂傞応崌偼 仭 STEP8 仭傊恑傫偱壓偝偄丅
丂丂
丂丂枹幚巤偺応崌丄嶌惉偟偨偙偺夞楬傪僾儘僌儔儉儔僀僞乕偲偟偰摦嶌偝偣丄
丂丂儅僀僐儞偺僸儏乕僘價僢僩愝掕偲 HEX僼傽僀儖彂崬傪峴偆帠偑弌棃傑偡丅
丂丂埲壓偺儁乕僕偵徻偟偔徯夘偝傟偰偄傑偡偺偱嶲徠丒幚峴偟偰壓偝偄乮俁復栚乣乯丅
丂丂偨偩偟丄僔僗僥儉僋儘僢僋偼昁偢乽撪憼RC8MHz乮暘廃側偟乯乿偵愝掕偟偰
丂丂壓偝偄乮16恑偺応崌丄Lfuse傪乽E4乿偵愝掕偡傟偽ok乯丅
丂丂
丂丂乽乮斣奜乯 FTDI BitBang AVR-Writer乮Kimio Kosaka巵岞奐乯乿
丂丂http://www.geocities.jp/arduino_diecimila/avr-writer/index.html
丂丂
丂丂愝掕媦傃彂崬偺撪梕偼慜弎 仭 STEP2 仭 偵弨偠傑偡丅
丂丂
丂丂愝掕偲彂崬偑嵪傫偩傜 仭 STEP6 仭 偺億乕僩偺愝掕偲徻嵶愝掕偺BM僆僾僔儑儞
丂丂傪僸儏乕僘價僢僩愝掕嵪偺抣偵偟丄昁偢嵟屻偵夞楬偺SW2乮AE-UM232R儕僙僢
丂丂僩梡乯傪墴偟偰儕僙僢僩傪妡偗偰壓偝偄乮廳梫両乯丅
丂丂
丂仭 STEP8 仭 巜掕擖弌椡僺儞偺弌椡愝掕偺妋擣丄媼揹曽朄偺曄峏
丂丂
丂丂TimeChart Runner 偼弌椡惂屼愱梡偺偨傔丄J3媦傃J4僕儍儞僷傪抁棈忬懺偵偟偰
丂丂巜掕擖弌椡僺儞侾侽杮傪慡偰弌椡曽岦偵愝掕偟偰偍偔昁梫偑偁傝傑偡丅偨偩偟丄
丂丂杮僷僢働乕僕揧晅偺儅僀僐儞僾儘僌儔儉乮 amic2313.hex 乯傪彂偒崬傫偩応崌偼
丂丂弌椡愝掕僺儞傪帺摦敾暿偟偰幚峴偟傑偡丅徻偟偔偼屻弎亂 曗懌帠崁 亃傪嶲徠
丂丂偟偰壓偝偄丅丂丂
丂丂
丂丂傑偨夞楬偺揹尮傪奜晹媼揹偵曄峏偡傞応崌偼丄AE-UM232R婎斅忋偺J2僕儍儞僷傪
丂丂愗傝懼偊傞昁梫偑偁傝傑偡丅
丂丂
丂丂偄偢傟偺応崌傕僕儍儞僷傪愗傝懼偊傞嵺偼堦扷USB働乕僽儖傪敳偄偰峴偭偰壓偝
丂丂偄丅愗懼屻偼嵞搙USB働乕僽儖傪宷偓丄昁梫偵墳偠偰SW1傪ON偵偟傑偡丅
丂丂
丂仭 STEP9 仭 TimeChart Runner 偺婲摦偲廔椆
丂丂愭偵夝搥偟偨僼僅儖僟撪偵偁傞僼傽僀儖乽 tcrf2313.xls 乿傪EXCEL偱奐偄偰偔
丂丂偩偝偄丅奼挘巕偑娭楢偯偗偝傟偰偄傟偽丄僼傽僀儖偺僟僽儖僋儕僢僋偱奐偔偙偲
丂丂偑弌棃傑偡丅偙偺帪儅僋儘傪奐偔偐偳偆偐偺慖戰僟僀傾儘僌偑昞帵偝傟傞応崌偼
丂丂乽儅僋儘傪桳岠偵偡傞乿傪慖戰偟偰偔偩偝偄丅
丂丂
丂丂偦偺屻偙偺壓偵偁傞夋憸偺傛偆側憖嶌夋柺偑昞帵偝傟傞偺偱丄嵍忋晹偺乽 Run 乿
丂丂偲彂偐傟偨幚峴儃僞儞傪墴偟偰傒偰偔偩偝偄丅僄儔乕偑昞帵偝傟偢丄側偵傗傜夋
丂丂柺偑摦偗偽僜僼僩偼惓忢偱偡丅師偵乽愙懕COM億乕僩斣崋乿傪強掕埵抲偵婰嵹偟偰
丂丂嵞搙幚峴儃僞儞傪墴偟丄摨偠傛偆偵僄儔乕柍偟偱摦偗偽捠怣傕惓忢偱偡丅
丂丂
丂丂廔椆偵娭偟偰偼 EXCEL儚乕僋僔乕僩乮僽僢僋乯偺廔椆曽朄偵弨偠傑偡丅側偍丄
丂丂愝掕傪峏怴偡傞応崌偼丄昁偢僼傽僀儖傪曐懚偟偰偐傜廔椆偟偰壓偝偄丅
亂 憖嶌夋柺偲憖嶌曽朄 亃
丂 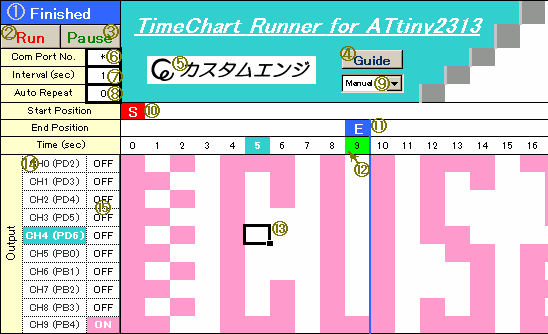 丂仸夋憸傪僋儕僢僋偡傞偲暿憢偱奐偒傑偡丅
丂仸夋憸拞偺娵斣崋偲壓婰愢柧崁栚偺娵斣崋偼懳墳偟偰偄傑偡丅
丂嘆僗僥乕僞僗儌僯僞
丂丂尰嵼峴傢傟偰偄傞張棟偺忬嫷偑偙偺晹暘偵昞帵偝傟傑偡丅嬶懱揑偵偼埲壓偺捠
丂丂傝偱偡丅
丂丂丂
丂丂乽 System Check 乿
丂丂丂
丂丂丂 幚峴儃僞儞傪墴偡偲嵟弶偵愝掕抣傗愙懕傪撪晹偱僠僃僢僋偟傑偡偑偦偺嵺
丂丂丂 偵昞帵偝傟傑偡丅偨偩偟惓忢偺塣揮偱偼堦弖偱廔傢傞峴掱偱偡偺偱昞帵偝
丂丂丂 傟偨偐偳偆偐傎偲傫偳夝傜側偄偖傜偄偩偲巚偄傑偡丅
丂丂丂丂丂丂
丂丂乽 Runnning ! 乿
丂丂丂
丂丂丂 惂屼塣揮拞偵昞帵偝傟傑偡丅
丂丂丂
丂丂乽 Repeat "悢帤" 乿
丂丂丂
丂丂丂 惂屼塣揮拞偱孞曉偟峴掱偵擖偭偨応崌偵偼偙偪傜偑昞帵偝傟傑偡丅
丂丂丂 揧壛偺"悢帤"偼尰帪揰偱偺孞曉偟夞悢偱偡丅
丂丂丂
丂丂乽 Pause 乿
丂丂丂
丂丂丂 堦帪掆巭儃僞儞傪墴偟偰惂屼塣揮偑堦帪揑偵巭傑偭偰偄傞嵺偵昞帵偝傟傑
丂丂丂 偡丅
丂丂丂
丂丂乽 Finished 乿
丂丂丂
丂丂丂 惂屼塣揮偑廔椆偟偨嵺偵昞帵偝傟傑偡丅忋偺夋憸偱偼偙偺忬懺偵側偭偰偄
丂丂丂 傑偡丅
丂丂丂
丂丂乽 Error ! 乿
丂丂丂
丂丂丂 僄儔乕偑敪惗偟偨嵺偵昞帵偝傟傑偡丅
丂丂丂
丂嘇幚峴儃僞儞
丂丂惂屼塣揮偼偙偺儃僞儞傪墴偡偙偲偱奐巒偝傟傑偡丅
丂嘊堦帪掆巭儃僞儞
丂丂惂屼塣揮偼偙偺儃僞儞傪墴偡偙偲偱堦帪掆巭偟傑偡丅傑偨偦偺帪偵昞帵偝傟傞
丂丂僟僀傾儘僌偱乽偼偄乿傪慖戰偡傞偲塣揮嵞奐丄乽偄偄偊乿傪慖戰偡傞偲偦偺傑
丂丂傑塣揮傪廔椆偟傑偡丅
丂嘋僈僀僪儃僞儞
丂丂偙偺儃僞儞傪墴偡偲readme僼傽僀儖乮偙偺僼傽僀儖乯傪僽儔僂僓傪奐偄偰昞帵
丂丂偟傑偡丅
丂丂
丂嘍儕儞僋僶僫乕
丂丂偙偺僶僫乕忋傪僋儕僢僋偡傞偲嶌幰偺儂乕儉儁乕僕傪僽儔僂僓傪奐偄偰昞帵偟
丂丂傑偡丅僶乕僕儑儞傾僢僾傗晄嬶崌忣曬偼偙偪傜偵宖嵹偝傟傑偡偺偱帪乆妋擣偟
丂丂偰傒偰偔偩偝偄乮梫僀儞僞乕僱僢僩愙懕乯丅
丂嘐愙懕COM億乕僩斣崋擖椡僙儖
丂丂ATtiny2313偑愙懕偝傟偰偄傞COM億乕僩偺斣崋傪偙偺僙儖偵擖椡偟傑偡丅暿偺
丂丂婡婍偑宷偑傟偰偄傞COM億乕僩斣崋傪擖椡偟偰幚峴偡傞偲僼儕乕僘偡傞応崌偑
丂丂偁傝傑偡偺偱廫暘拲堄偑昁梫偱偡丅
丂丂側偍偙偺僙儖偵 " * " 傪擖椡偡傞偲丄COM億乕僩偲捠怣偟側偄乽僔儈儏儗乕僔
丂丂儑儞儌乕僪乿偱偺幚峴偑壜擻偵側傝傑偡丅柍榑偙偺儌乕僪偱偼僨僶僀僗偺愙懕
丂丂偼栤偄傑偣傫偐傜丄夞楬傪偍帩偪偱側偄曽傕婡擻傪帋梡偟偨傝僔儈儏儗乕僞偲
丂丂偟偰棙梡偡傞偙偲偑壜擻偱偡丅弶婜抣偱偼偙偺忬懺偵側偭偰偍傝忋偺恾傕摨條
丂丂偱偡丅
丂丂
丂嘑僀儞僞乕僶儖帪娫擖椡僙儖
丂丂惂屼塣揮偑儕儗乕傪愗傝懼偊傞帪娫娫妘傪昩悢偱擖椡偟傑偡丅擖椡悢抣偼捈偪
丂丂偵 Time峴 偺悢楍偵斀塮偝傟傑偡丅悢抣偼惓偺悢偱偁傟偽摿偵惂尷偼側偔1埲壓
丂丂偱傕偐傑偄傑偣傫偑丄僔僗僥儉張棟僗僺乕僪傪挻偊偨愝掕偱偼幚峴帪偵抶傟偑
丂丂敪惗偟傑偡丅傑偨堦帪掆巭偼僀儞僞乕僶儖帪娫偑抁偄傎偳偐偐傝偵偔偔側傝傑
丂丂偡丅偦傟偧傟偺巊梡娐嫬偱嫋梕抣偵偮偄偰幚尡偟偰傒偰偔偩偝偄丅偪側傒偵摉
丂丂曽偺娐嫬偱偼僀儞僞乕僶儖0.1昩偱傕抶傟側偔摦嶌偟傑偟偨丅
丂嘒帺摦儕僺乕僩夞悢擖椡僙儖
丂丂惂屼塣揮偼僗僞乕僩億僕僔儑儞偲僄儞僪億僕僔儑儞偺斖埻偱峴傢傟傑偡偑丄偙傟
丂丂傪帺摦揑偵孞傝曉偟偰塣揮偟偨偄応崌丄偦偺孞曉偟夞悢傪偙偺僙儖偵擖椡偟傑偡丅
丂丂悢抣偼 0 埲忋偺惍悢偱偁傟偽摿偵惂尷傪愝偗偰偼偄傑偣傫丅弶婜抣偼 0 偱孞傝
丂丂曉偟側偟偱塣揮廔椆偟傑偡丅
丂丂
丂丂側偍偙偺僙儖偵 " * " 傪擖椡偡傞偲丄巜掕夞悢傪巜掕偟側偄楢懕孞曉偟塣揮偵
丂丂側傝傑偡丅偨偩偟偙偺応崌偼僄儞僪億僕僔儑儞偱塣揮廔椆偡傞偙偲偼偁傝傑偣傫
丂丂偐傜堦帪掆巭儃僞儞傪墴偟偰嫮惂揑偵廔椆偝偣傞偙偲偵側傝傑偡丅
丂丂
丂嘓婲摦儌乕僪慖戰儃僢僋僗
丂
丂丂偙偺儃僢僋僗傪僋儕僢僋偟偰婲摦儌乕僪傪慖戰偱偒傑偡丅
丂丂婲摦儌乕僪偼埲壓偺俁庬椶偑偁傝傑偡偑丄乽 Manual 乿埲奜偼偦偺儌乕僪偺摿惈
丂丂傪椙偔棟夝偟偨忋偱慖戰偟偰偔偩偝偄丅
丂丂
丂丂乽 Manual 乿乮弶婜抣乯
丂丂丂
丂丂丂 捠忢巊梡偡傞婲摦儌乕僪偱偡丅儚乕僋僔乕僩傪婲摦偟偨嵺偵偼塣揮偼掆巭忬
丂丂丂 懺偱偡丅幚峴儃僞儞傪僋儕僢僋偡傞偙偲偱惂屼塣揮傪峴偄傑偡丅
丂丂丂
丂丂乽 Auto Run 乿
丂丂丂
丂丂丂 儚乕僋僔乕僩乮僼傽僀儖乯偑奐偐傟傞偲摨帪偵嵟屻偵曐懚偝傟偨愝掕偱帺摦揑
丂丂丂 偵惂屼塣揮傪奐巒偟傑偡丅偨偩偟偙傟傪峴偆偨傔偵偼偁傜偐偠傔 EXCEL偺僐儅
丂丂丂 儞僪儊僯儏乕偺乽僣乕儖乿仺乽僆僾僔儑儞乿仺乽慡斒乿仺乽愝掕乿偺乽儅僋儘
丂丂丂 僂僀儖僗偐傜曐岇偡傞乿偺僠僃僢僋傪奜偟丄婲摦帪偵儅僋儘傪奐偔偐偳偆偐偺
丂丂丂 慖戰僟僀傾儘僌偑昞帵偝傟側偄傛偆偵愝掕偟偰偍偔昁梫偑偁傝傑偡丅側偍偙偺
丂丂丂 儌乕僪偱偼塣揮廔椆帪偵儚乕僋僔乕僩偼奐偄偨傑傑曐帩偝傟傑偡丅
丂丂丂
丂丂乽 Full Auto 乿
丂丂丂
丂丂丂 儚乕僋僔乕僩乮僼傽僀儖乯偑奐偐傟傞偲摨帪偵嵟屻偵曐懚偝傟偨愝掕偱帺摦揑
丂丂丂 偵惂屼塣揮傪奐巒偟丄塣揮廔椆帪偵偼帺摦揑偵儚乕僋僔乕僩傪暵偠EXCEL傕廔椆
丂丂丂 偟傑偡丅偨偩偟埲壓偺忬嫷偑偁傞応崌偼儚乕僋僔乕僩媦傃EXCEL偺帺摦廔椆偼偣
丂丂丂 偢乽 Auto Run 乿偲摨偠摦嶌偵側傝傑偡丅
丂丂丂
丂丂丂 丂丂丒張棟拞偵僄儔乕偑敪惗偟偨応崌
丂丂丂 丂丂丒愙懕COM億乕僩斣崋擖椡僙儖偵 " * " 偑擖椡偝傟偰偄傞応崌乮懄偪
丂丂丂 丂丂丂僔儈儏儗乕僔儑儞儌乕僪偺応崌乯丅
丂丂丂 丂丂
丂丂丂 傑偨偙偺儌乕僪傪婡擻偝偣傞堊偵偼乽 Auto Run 乿摨條丄婲摦帪偵儅僋儘傪奐偔
丂丂丂 偐偳偆偐偺慖戰僟僀傾儘僌偑昞帵偝傟側偄傛偆偵愝掕偟偰偍偔昁梫偑偁傝傑偡丅
丂丂丂
丂丂丂 偪側傒偵偙偺儌乕僪偱惓忢幚峴偝傟偰偄傞応崌丄堦帪掆巭儃僞儞偱塣揮廔椆偝偣
丂丂丂 偰傕儚乕僋僔乕僩偑帺摦廔椆偟偰偟傑偆偨傔丄婲摦儌乕僪傗奺愝掕偺曄峏偑傑偲
丂丂丂 傕偵偼弌棃傑偣傫丅偙傟傜傪曄峏偟偨偄応崌偼 儅僀僐儞偲PC傪宷偖USB働乕僽儖
丂丂丂 傪敳偒丄儚乕僋僔乕僩傪奐偗偽 COM億乕僩愙懕僄儔乕偑弌偰掆巭偝偣傞偙偲偑弌
丂丂丂 棃傑偡丅
丂丂丂
丂嘔僗僞乕僩億僕僔儑儞乮僼儔僢僌乯
丂丂
丂丂惂屼塣揮傪奐巒偡傞婲揰埵抲乮僗僞乕僩億僕僔儑儞乯傪愝掕偟丄愒怓偺僼儔僢僌傪棫
丂丂偰偰昞帵偟傑偡丅僗僞乕僩億僕僔儑儞偼偙偺峴忋偱 Time 0 楍埲塃偺擟堄偺楍偵愝掕
丂丂偱偒傑偡乮偨偩偟桳岠241楍乯丅
丂丂
丂丂僼儔僢僌傪棫偰傞偵偼僙儖偵" S "偺暥帤傪擖椡偟傑偡丅嬻敀傕偟偔偼 S 埲奜偺暥帤
丂丂傪擖椡偡傞偲僼儔僢僌偼徚偊傑偡丅
丂丂
丂丂僗僞乕僩僼儔僢僌偑暋悢棫偭偰偄傞応崌丄嵟傕嵍偺僼儔僢僌偑僗僞乕僩億僕僔儑儞偵
丂丂側傝傑偡丅傑偨媡偵僗僞乕僩僼儔僢僌偑堦偮傕柍偄偲偒丄僗僞乕僩億僕僔儑儞偼帺摦
丂丂揑偵 Time 0 楍偵側傝傑偡丅丂丂
丂
丂嘕僄儞僪億僕僔儑儞乮僼儔僢僌乯
丂丂惂屼塣揮傪廔椆偁傞偄偼儕僺乕僩偝偣傞埵抲乮僄儞僪億僕僔儑儞乯傪愝掕偟丄惵怓偺
丂丂僼儔僢僌傪棫偰偰昞帵偟傑偡丅僗僞乕僩億僕僔儑儞偼偙偺峴忋偱 Time 0 楍埲塃偺擟
丂丂堄偺楍偵愝掕偱偒傑偡乮偨偩偟桳岠241楍乯丅
丂丂
丂丂僼儔僢僌傪棫偰傞偵偼僙儖偵" E "偺暥帤傪擖椡偟傑偡丅嬻敀傕偟偔偼 E 埲奜偺暥帤
丂丂傪擖椡偡傞偲僼儔僢僌偼徚偊傑偡丅
丂丂
丂丂僄儞僪僼儔僢僌偑暋悢棫偭偰偄傞応崌丄嵟傕嵍偵偁傞僗僞乕僩僼儔僢僌楍偐傜塃偵恑
丂丂傫偱嵟婑傝偵偁傞僄儞僪僼儔僢僌偑僄儞僪億僕僔儑儞偵側傝傑偡丅傑偨 Time 0 楍
丂丂偐傜悢偊偱 241楍乮桳岠嵟廔楍乯栚偺僄儞僪僼儔僢僌偼昞帵屌掕偝傟偰偍傝丄偙傟傛
丂丂傝嵍偵僄儞僪僼儔僢僌偑堦偮傕柍偄偲偒丄僄儞僪億僕僔儑儞偼帺摦揑偵偙偺桳岠嵟廔
丂丂楍偵側傝傑偡丅
丂丂
丂丂偪側傒偵僄儞僪僼儔僢僌傪棫偰傞峴傪僗僞乕僩僼儔僢僌傪棫偰傞峴偲暘偗偰偄傞偺偼
丂丂摨偠楍傪巜掕偱偒傞傛偆偵偡傞偨傔偱偡丅僗僞乕僩億僕僔儑儞偲僄儞僪億僕僔儑儞偑
丂丂摨偠楍偵偁傞応崌丄扨堦楍偺儕儗乕愝掕偺傒傪斀塮偝偣傞乽扨敪愗懼塣揮乿偵側傝傑
丂丂偡丅
丂
丂嘖儔儞僫乕
丂丂幚峴儃僞儞傪墴偟偨帪偵丄Time峴忋傪僗僞乕僩億僕僔儑儞偐傜僄儞僪億僕僔儑儞傑偱丄
丂丂僀儞僞乕僶儖帪娫宱夁偛偲偵侾楍偯偮恑傫偱峴偔墿椢怓偺僇乕僜儖偱偡丅惂屼塣揮拞丄
丂丂ATtiny2313偵偼偙偺儔儞僫乕楍偺儕儗乕愝掕偑悘帪弌椡僆乕僟乕偝傟傑偡丅
丂嘗弌椡愝掕僄儕傾乮僠儍乕僩乯
丂丂ATtiny2313 偺 巜掕弌椡僺儞侾侽杮傪僀儞僞乕僶儖帪娫宱夁偛偲偵偳偺條偵愗傝懼偊
丂丂傞偐傪偙偺僄儕傾偱愝掕偟傑偡丅
丂丂
丂丂偙偺僄儕傾偺僙儖傪傾僋僥傿僽偵偡傞乮僋儕僢僋偡傞乯偲丄懳徾偲側傞婡婍柤偲Time
丂丂偑惵椢攚宨偱嫮挷偝傟傑偡乮愭偺憖嶌夋柺恾嶲徠乯丅偙偺傾僋僥傿僽僙儖偵 " 1 "
丂丂傑偨偼 " ON " 傪擖椡偡傞偲偦偺儕儗乕偼 ON 偲愝掕偝傟僙儖攚宨偼嶗怓偵側傝傑偡丅
丂丂嬻敀傑偨偼懠偺暥帤傪擖椡偡傞偲偦偺儕儗乕偼 OFF 偲愝掕偝傟攚宨偼敀怓偵側傝傑偡丅
丂丂儅僂僗僪儔僢僌偵傛傞僙儖僐僺乕傗暋悢斖埻慖戰偵傛傞堦妵擖椡傪棙梡偡傞偲崌棟揑
丂丂偵愝掕弌棃傑偡丅
丂嘙弌椡婡婍柤
丂丂ATtiny2313 偺 巜掕弌椡僺儞侾侽杮偵妱傝摉偰傞婡婍柤傪儐乕僓乕偑帺桼偵婰嵹偱
丂丂偒傑偡丅弶婜抣偱偼弌椡僺儞柤偑擖偭偰偄傑偡丅
丂嘚儔儞僫乕僗僥乕僞僗
丂丂儔儞僫乕昞帵楍偺僺儞弌椡愝掕傪昞帵偟傑偡丅
亂 曗懌帠崁 亃
丂丒摉僜僼僩偱偼僄儔乕敪惗傪庴偗偰偺儕僩儔僀張棟偼婎杮揑偵峴偭偰偄傑偣傫丅
丂丒僕儍儞僷乕偺愝掕曄峏偼丄姰慡偵揹尮傪棊偲偟偰偐傜峴偭偰壓偝偄丅
丂丂摿偵J3偲J4偵偮偄偰偼儅僀僐儞僾儘僌儔儉偑儕僙僢僩偝傟偨忬懺偱側偄偲愝掕偑
丂丂桳岠偵側傝傑偣傫丅
丂丒杮僷僢働乕僕揧晅偺儅僀僐儞僾儘僌儔儉乮 amic2313.hex 乯偼乽Amic2313 Ver2.06乿
丂丂揧晅偺儅僀僐儞僾儘僌儔儉偲摨偠偱偡丅媽斉偵斾傋丄擖弌椡曽岦愝掕僕儍儞僷偺忬懺
丂丂傪庢摼偡傞婡擻偑捛壛偝傟偰偄傞偨傔丄偙傟傪梡偄傞偲TimeChart Runner偼弌椡愝掕
丂丂僺儞偺傒傪帺摦敾暿偟偰幚峴偟傑偡乮儅僀僐儞億乕僩扨埵乯丅媽斉傪梡偄偨応崌偼
丂丂擖椡愝掕僺儞偑偁傞偲僄儔乕傪弌偟偰張棟傪拞抐偟傑偡丅
丂
丂丒ATtiny2313偺嫋梕徚旓揹棳偼嵟戝200mA丄奺擖弌椡僺儞偺掕奿偼40mA偱偡丅
丂丂晧壸傪愙懕偡傞嵺偵偼偙傟傪忋夞傜側偄傛偆廫暘峫椂偟偰壓偝偄丅
丂
丂丒摉僜僼僩偼惂屼塣揮拞丄愙懕COM億乕僩傪忢帪愯桳偡傞偨傔丄懠偺僜僼僩偐傜摨偠
丂丂僨僶僀僗傪妱崬惂屼偡傞偙偲偼乮婎杮揑偵乯偱偒傑偣傫丅偨偩偟塣揮掆巭拞偵偼
丂丂愙懕 COM億乕僩偼奐曻偝傟偰偄傑偡丅
丂
丂丒摉曽偱偼USB偱偟偐摦嶌妋擣偟偰偄傑偣傫偑丄AE-UM232R 偺偐傢傝偵 ADM3202AN
丂丂傪巊偆偲僔儕傾儖働乕僽儖偱愙懕偟偰傕摦偐偣傞偺偱偼側偄偐偲巚偄傑偡丅
丂
丂丒嵟怴忣曬偼儂乕儉儁乕僕偱岞奐偝傟傑偡丅
丂丂僇僗僞儉僄儞僕
丂丂http://www.venus.dti.ne.jp/~kn2/customeng/
丂丂
丂丂尋媶幒
丂丂http://customeng.blog110.fc2.com/blog-entry-18.html
亂 偆傑偔摦偐側偄帪 亃
丂TimeChart Runner 偑巚偆傛偆偵摦偐側偄帪偼埲壓偺偙偲傪妋擣偟偰偔偩偝偄丅
丂丂仭侾丗僨僶僀僗僪儔僀僶偼惓偟偔僀儞僗僩乕儖偝傟偰偄傞偐丠
丂丂仭俀丗僷僜僐儞偑COM億乕僩愙懕婡婍傪擣幆偟偰偄傞偐丠
丂丂仭俁丗働乕僽儖偑僷僜僐儞偺COM億乕僩偵惓偟偔愙懕偝傟偰偄傞偐丠
丂丂丂丂 乮愙懕偡傞働乕僽儖偺昳幙惛搙偵傕塭嬁偝傟傑偡丅乯
丂丂仭係丗働乕僽儖傪愙懕偟偨COM億乕僩傪惓偟偔巜掕偟偰偄傞偐丠
丂丂仭俆丗夞楬偺揹尮偼擖偭偰偄傞偐丠揹尮偺巇條偼揔愗偐丠
丂丂仭俇丗夞楬偺攝慄偼惓偟偄偐丠僕儍儞僷偺愝掕偼惓偟偄偐丠
丂丂仭俈丗愙懕COM億乕僩偺愝掕偼揔愗側抣偵側偭偰偄傞偐丠
丂丂丂丂 乮昁梫偵墳偠偰價僢僩乛昩傗BM僆僾僔儑儞偺抣傪曄偊偰傒傞乯
丂丂仭俉丗愙懕COM億乕僩偑價僕乕偵側偭偰偄側偄偐丠
丂丂丂丂 乮奜晹偺暿僜僼僩偑愯桳偟偰偄偨傝崅懍惂屼偟偰偄傞偲巊梡偱偒傑偣傫丅乯
丂丂仭俋丗僜僼僩偺愝掕偵晄旛偼側偄偐丠
丂丂丂丂 乮婰擖娫堘偄丄婰擖棊偪丄昁梫売強偺岆嶍彍丄梋寁側婰弎摍乯
丂丂仭10丗僜僼僩偼嵟怴斉偐丠
丂丂丂丂 乮嵟怴斉偱偼夁嫀偺晄嬶崌偑夵慞偝傟偰偄傞壜擻惈偑偁傝傑偡丅乯
丂丂仭11丗僲僀僘傗揹攇摍偺塭嬁傪懡戝偵庴偗偰偄側偄偐丠
丂丂丂丂 乮僲僀僘摍偺塭嬁傪懡戝偵庴偗傞偲惓忢偵摦嶌偟側偄応崌偑偁傝傑偡丅
丂丂丂丂丂敀擬揹摂傗僸乕僞側偳偺乽掞峈晧壸乿偵斾傋丄憲晽婡傗儌乕僞側偳偺
丂丂丂丂丂乽桿摫晧壸乿偑梌偊傞塭嬁偼戝偒偔丄忬嫷師戞偱偼帠慜偵暔棟揑懳嶔
丂丂丂丂丂傪島偢傞昁梫偑偁傝傑偡丅乯
亂 僇僗僞儅僀僘 亃
丂丂摉曽偱偼丄攝晍偟偰偄傞僜僼僩傪儐乕僓乕條偺巇條偵婎偯偒桳彏偱僇僗僞儅僀僘偄
丂丂偨偟傑偡丅尒愊偼柍椏偱偡丅偍婥寉偵偛憡択偔偩偝偄丅 儊乕儖僼僅乕儉
亂 幱 帿 亃
丂丂COM億乕僩惂屼儌僕儏乕儖乽 EasyComm 乿傪柍彏偱採嫙偝傟偰偄傞 栘壓棽 條偵姶幱
丂丂偄偨偟傑偡丅
丂丂
亂 峏怴棜楌 亃
丂丂2009-05-25丗Ver1.00 岞奐奐巒丅
丂丂2009-05-26丗Ver1.01 儔儞僫乕偑 Time楍23 晅嬤偱僄儔乕傪弌偡晄嬶崌傪廋惓丅
丂仸夋憸傪僋儕僢僋偡傞偲暿憢偱奐偒傑偡丅
丂仸夋憸拞偺娵斣崋偲壓婰愢柧崁栚偺娵斣崋偼懳墳偟偰偄傑偡丅
丂嘆僗僥乕僞僗儌僯僞
丂丂尰嵼峴傢傟偰偄傞張棟偺忬嫷偑偙偺晹暘偵昞帵偝傟傑偡丅嬶懱揑偵偼埲壓偺捠
丂丂傝偱偡丅
丂丂丂
丂丂乽 System Check 乿
丂丂丂
丂丂丂 幚峴儃僞儞傪墴偡偲嵟弶偵愝掕抣傗愙懕傪撪晹偱僠僃僢僋偟傑偡偑偦偺嵺
丂丂丂 偵昞帵偝傟傑偡丅偨偩偟惓忢偺塣揮偱偼堦弖偱廔傢傞峴掱偱偡偺偱昞帵偝
丂丂丂 傟偨偐偳偆偐傎偲傫偳夝傜側偄偖傜偄偩偲巚偄傑偡丅
丂丂丂丂丂丂
丂丂乽 Runnning ! 乿
丂丂丂
丂丂丂 惂屼塣揮拞偵昞帵偝傟傑偡丅
丂丂丂
丂丂乽 Repeat "悢帤" 乿
丂丂丂
丂丂丂 惂屼塣揮拞偱孞曉偟峴掱偵擖偭偨応崌偵偼偙偪傜偑昞帵偝傟傑偡丅
丂丂丂 揧壛偺"悢帤"偼尰帪揰偱偺孞曉偟夞悢偱偡丅
丂丂丂
丂丂乽 Pause 乿
丂丂丂
丂丂丂 堦帪掆巭儃僞儞傪墴偟偰惂屼塣揮偑堦帪揑偵巭傑偭偰偄傞嵺偵昞帵偝傟傑
丂丂丂 偡丅
丂丂丂
丂丂乽 Finished 乿
丂丂丂
丂丂丂 惂屼塣揮偑廔椆偟偨嵺偵昞帵偝傟傑偡丅忋偺夋憸偱偼偙偺忬懺偵側偭偰偄
丂丂丂 傑偡丅
丂丂丂
丂丂乽 Error ! 乿
丂丂丂
丂丂丂 僄儔乕偑敪惗偟偨嵺偵昞帵偝傟傑偡丅
丂丂丂
丂嘇幚峴儃僞儞
丂丂惂屼塣揮偼偙偺儃僞儞傪墴偡偙偲偱奐巒偝傟傑偡丅
丂嘊堦帪掆巭儃僞儞
丂丂惂屼塣揮偼偙偺儃僞儞傪墴偡偙偲偱堦帪掆巭偟傑偡丅傑偨偦偺帪偵昞帵偝傟傞
丂丂僟僀傾儘僌偱乽偼偄乿傪慖戰偡傞偲塣揮嵞奐丄乽偄偄偊乿傪慖戰偡傞偲偦偺傑
丂丂傑塣揮傪廔椆偟傑偡丅
丂嘋僈僀僪儃僞儞
丂丂偙偺儃僞儞傪墴偡偲readme僼傽僀儖乮偙偺僼傽僀儖乯傪僽儔僂僓傪奐偄偰昞帵
丂丂偟傑偡丅
丂丂
丂嘍儕儞僋僶僫乕
丂丂偙偺僶僫乕忋傪僋儕僢僋偡傞偲嶌幰偺儂乕儉儁乕僕傪僽儔僂僓傪奐偄偰昞帵偟
丂丂傑偡丅僶乕僕儑儞傾僢僾傗晄嬶崌忣曬偼偙偪傜偵宖嵹偝傟傑偡偺偱帪乆妋擣偟
丂丂偰傒偰偔偩偝偄乮梫僀儞僞乕僱僢僩愙懕乯丅
丂嘐愙懕COM億乕僩斣崋擖椡僙儖
丂丂ATtiny2313偑愙懕偝傟偰偄傞COM億乕僩偺斣崋傪偙偺僙儖偵擖椡偟傑偡丅暿偺
丂丂婡婍偑宷偑傟偰偄傞COM億乕僩斣崋傪擖椡偟偰幚峴偡傞偲僼儕乕僘偡傞応崌偑
丂丂偁傝傑偡偺偱廫暘拲堄偑昁梫偱偡丅
丂丂側偍偙偺僙儖偵 " * " 傪擖椡偡傞偲丄COM億乕僩偲捠怣偟側偄乽僔儈儏儗乕僔
丂丂儑儞儌乕僪乿偱偺幚峴偑壜擻偵側傝傑偡丅柍榑偙偺儌乕僪偱偼僨僶僀僗偺愙懕
丂丂偼栤偄傑偣傫偐傜丄夞楬傪偍帩偪偱側偄曽傕婡擻傪帋梡偟偨傝僔儈儏儗乕僞偲
丂丂偟偰棙梡偡傞偙偲偑壜擻偱偡丅弶婜抣偱偼偙偺忬懺偵側偭偰偍傝忋偺恾傕摨條
丂丂偱偡丅
丂丂
丂嘑僀儞僞乕僶儖帪娫擖椡僙儖
丂丂惂屼塣揮偑儕儗乕傪愗傝懼偊傞帪娫娫妘傪昩悢偱擖椡偟傑偡丅擖椡悢抣偼捈偪
丂丂偵 Time峴 偺悢楍偵斀塮偝傟傑偡丅悢抣偼惓偺悢偱偁傟偽摿偵惂尷偼側偔1埲壓
丂丂偱傕偐傑偄傑偣傫偑丄僔僗僥儉張棟僗僺乕僪傪挻偊偨愝掕偱偼幚峴帪偵抶傟偑
丂丂敪惗偟傑偡丅傑偨堦帪掆巭偼僀儞僞乕僶儖帪娫偑抁偄傎偳偐偐傝偵偔偔側傝傑
丂丂偡丅偦傟偧傟偺巊梡娐嫬偱嫋梕抣偵偮偄偰幚尡偟偰傒偰偔偩偝偄丅偪側傒偵摉
丂丂曽偺娐嫬偱偼僀儞僞乕僶儖0.1昩偱傕抶傟側偔摦嶌偟傑偟偨丅
丂嘒帺摦儕僺乕僩夞悢擖椡僙儖
丂丂惂屼塣揮偼僗僞乕僩億僕僔儑儞偲僄儞僪億僕僔儑儞偺斖埻偱峴傢傟傑偡偑丄偙傟
丂丂傪帺摦揑偵孞傝曉偟偰塣揮偟偨偄応崌丄偦偺孞曉偟夞悢傪偙偺僙儖偵擖椡偟傑偡丅
丂丂悢抣偼 0 埲忋偺惍悢偱偁傟偽摿偵惂尷傪愝偗偰偼偄傑偣傫丅弶婜抣偼 0 偱孞傝
丂丂曉偟側偟偱塣揮廔椆偟傑偡丅
丂丂
丂丂側偍偙偺僙儖偵 " * " 傪擖椡偡傞偲丄巜掕夞悢傪巜掕偟側偄楢懕孞曉偟塣揮偵
丂丂側傝傑偡丅偨偩偟偙偺応崌偼僄儞僪億僕僔儑儞偱塣揮廔椆偡傞偙偲偼偁傝傑偣傫
丂丂偐傜堦帪掆巭儃僞儞傪墴偟偰嫮惂揑偵廔椆偝偣傞偙偲偵側傝傑偡丅
丂丂
丂嘓婲摦儌乕僪慖戰儃僢僋僗
丂
丂丂偙偺儃僢僋僗傪僋儕僢僋偟偰婲摦儌乕僪傪慖戰偱偒傑偡丅
丂丂婲摦儌乕僪偼埲壓偺俁庬椶偑偁傝傑偡偑丄乽 Manual 乿埲奜偼偦偺儌乕僪偺摿惈
丂丂傪椙偔棟夝偟偨忋偱慖戰偟偰偔偩偝偄丅
丂丂
丂丂乽 Manual 乿乮弶婜抣乯
丂丂丂
丂丂丂 捠忢巊梡偡傞婲摦儌乕僪偱偡丅儚乕僋僔乕僩傪婲摦偟偨嵺偵偼塣揮偼掆巭忬
丂丂丂 懺偱偡丅幚峴儃僞儞傪僋儕僢僋偡傞偙偲偱惂屼塣揮傪峴偄傑偡丅
丂丂丂
丂丂乽 Auto Run 乿
丂丂丂
丂丂丂 儚乕僋僔乕僩乮僼傽僀儖乯偑奐偐傟傞偲摨帪偵嵟屻偵曐懚偝傟偨愝掕偱帺摦揑
丂丂丂 偵惂屼塣揮傪奐巒偟傑偡丅偨偩偟偙傟傪峴偆偨傔偵偼偁傜偐偠傔 EXCEL偺僐儅
丂丂丂 儞僪儊僯儏乕偺乽僣乕儖乿仺乽僆僾僔儑儞乿仺乽慡斒乿仺乽愝掕乿偺乽儅僋儘
丂丂丂 僂僀儖僗偐傜曐岇偡傞乿偺僠僃僢僋傪奜偟丄婲摦帪偵儅僋儘傪奐偔偐偳偆偐偺
丂丂丂 慖戰僟僀傾儘僌偑昞帵偝傟側偄傛偆偵愝掕偟偰偍偔昁梫偑偁傝傑偡丅側偍偙偺
丂丂丂 儌乕僪偱偼塣揮廔椆帪偵儚乕僋僔乕僩偼奐偄偨傑傑曐帩偝傟傑偡丅
丂丂丂
丂丂乽 Full Auto 乿
丂丂丂
丂丂丂 儚乕僋僔乕僩乮僼傽僀儖乯偑奐偐傟傞偲摨帪偵嵟屻偵曐懚偝傟偨愝掕偱帺摦揑
丂丂丂 偵惂屼塣揮傪奐巒偟丄塣揮廔椆帪偵偼帺摦揑偵儚乕僋僔乕僩傪暵偠EXCEL傕廔椆
丂丂丂 偟傑偡丅偨偩偟埲壓偺忬嫷偑偁傞応崌偼儚乕僋僔乕僩媦傃EXCEL偺帺摦廔椆偼偣
丂丂丂 偢乽 Auto Run 乿偲摨偠摦嶌偵側傝傑偡丅
丂丂丂
丂丂丂 丂丂丒張棟拞偵僄儔乕偑敪惗偟偨応崌
丂丂丂 丂丂丒愙懕COM億乕僩斣崋擖椡僙儖偵 " * " 偑擖椡偝傟偰偄傞応崌乮懄偪
丂丂丂 丂丂丂僔儈儏儗乕僔儑儞儌乕僪偺応崌乯丅
丂丂丂 丂丂
丂丂丂 傑偨偙偺儌乕僪傪婡擻偝偣傞堊偵偼乽 Auto Run 乿摨條丄婲摦帪偵儅僋儘傪奐偔
丂丂丂 偐偳偆偐偺慖戰僟僀傾儘僌偑昞帵偝傟側偄傛偆偵愝掕偟偰偍偔昁梫偑偁傝傑偡丅
丂丂丂
丂丂丂 偪側傒偵偙偺儌乕僪偱惓忢幚峴偝傟偰偄傞応崌丄堦帪掆巭儃僞儞偱塣揮廔椆偝偣
丂丂丂 偰傕儚乕僋僔乕僩偑帺摦廔椆偟偰偟傑偆偨傔丄婲摦儌乕僪傗奺愝掕偺曄峏偑傑偲
丂丂丂 傕偵偼弌棃傑偣傫丅偙傟傜傪曄峏偟偨偄応崌偼 儅僀僐儞偲PC傪宷偖USB働乕僽儖
丂丂丂 傪敳偒丄儚乕僋僔乕僩傪奐偗偽 COM億乕僩愙懕僄儔乕偑弌偰掆巭偝偣傞偙偲偑弌
丂丂丂 棃傑偡丅
丂丂丂
丂嘔僗僞乕僩億僕僔儑儞乮僼儔僢僌乯
丂丂
丂丂惂屼塣揮傪奐巒偡傞婲揰埵抲乮僗僞乕僩億僕僔儑儞乯傪愝掕偟丄愒怓偺僼儔僢僌傪棫
丂丂偰偰昞帵偟傑偡丅僗僞乕僩億僕僔儑儞偼偙偺峴忋偱 Time 0 楍埲塃偺擟堄偺楍偵愝掕
丂丂偱偒傑偡乮偨偩偟桳岠241楍乯丅
丂丂
丂丂僼儔僢僌傪棫偰傞偵偼僙儖偵" S "偺暥帤傪擖椡偟傑偡丅嬻敀傕偟偔偼 S 埲奜偺暥帤
丂丂傪擖椡偡傞偲僼儔僢僌偼徚偊傑偡丅
丂丂
丂丂僗僞乕僩僼儔僢僌偑暋悢棫偭偰偄傞応崌丄嵟傕嵍偺僼儔僢僌偑僗僞乕僩億僕僔儑儞偵
丂丂側傝傑偡丅傑偨媡偵僗僞乕僩僼儔僢僌偑堦偮傕柍偄偲偒丄僗僞乕僩億僕僔儑儞偼帺摦
丂丂揑偵 Time 0 楍偵側傝傑偡丅丂丂
丂
丂嘕僄儞僪億僕僔儑儞乮僼儔僢僌乯
丂丂惂屼塣揮傪廔椆偁傞偄偼儕僺乕僩偝偣傞埵抲乮僄儞僪億僕僔儑儞乯傪愝掕偟丄惵怓偺
丂丂僼儔僢僌傪棫偰偰昞帵偟傑偡丅僗僞乕僩億僕僔儑儞偼偙偺峴忋偱 Time 0 楍埲塃偺擟
丂丂堄偺楍偵愝掕偱偒傑偡乮偨偩偟桳岠241楍乯丅
丂丂
丂丂僼儔僢僌傪棫偰傞偵偼僙儖偵" E "偺暥帤傪擖椡偟傑偡丅嬻敀傕偟偔偼 E 埲奜偺暥帤
丂丂傪擖椡偡傞偲僼儔僢僌偼徚偊傑偡丅
丂丂
丂丂僄儞僪僼儔僢僌偑暋悢棫偭偰偄傞応崌丄嵟傕嵍偵偁傞僗僞乕僩僼儔僢僌楍偐傜塃偵恑
丂丂傫偱嵟婑傝偵偁傞僄儞僪僼儔僢僌偑僄儞僪億僕僔儑儞偵側傝傑偡丅傑偨 Time 0 楍
丂丂偐傜悢偊偱 241楍乮桳岠嵟廔楍乯栚偺僄儞僪僼儔僢僌偼昞帵屌掕偝傟偰偍傝丄偙傟傛
丂丂傝嵍偵僄儞僪僼儔僢僌偑堦偮傕柍偄偲偒丄僄儞僪億僕僔儑儞偼帺摦揑偵偙偺桳岠嵟廔
丂丂楍偵側傝傑偡丅
丂丂
丂丂偪側傒偵僄儞僪僼儔僢僌傪棫偰傞峴傪僗僞乕僩僼儔僢僌傪棫偰傞峴偲暘偗偰偄傞偺偼
丂丂摨偠楍傪巜掕偱偒傞傛偆偵偡傞偨傔偱偡丅僗僞乕僩億僕僔儑儞偲僄儞僪億僕僔儑儞偑
丂丂摨偠楍偵偁傞応崌丄扨堦楍偺儕儗乕愝掕偺傒傪斀塮偝偣傞乽扨敪愗懼塣揮乿偵側傝傑
丂丂偡丅
丂
丂嘖儔儞僫乕
丂丂幚峴儃僞儞傪墴偟偨帪偵丄Time峴忋傪僗僞乕僩億僕僔儑儞偐傜僄儞僪億僕僔儑儞傑偱丄
丂丂僀儞僞乕僶儖帪娫宱夁偛偲偵侾楍偯偮恑傫偱峴偔墿椢怓偺僇乕僜儖偱偡丅惂屼塣揮拞丄
丂丂ATtiny2313偵偼偙偺儔儞僫乕楍偺儕儗乕愝掕偑悘帪弌椡僆乕僟乕偝傟傑偡丅
丂嘗弌椡愝掕僄儕傾乮僠儍乕僩乯
丂丂ATtiny2313 偺 巜掕弌椡僺儞侾侽杮傪僀儞僞乕僶儖帪娫宱夁偛偲偵偳偺條偵愗傝懼偊
丂丂傞偐傪偙偺僄儕傾偱愝掕偟傑偡丅
丂丂
丂丂偙偺僄儕傾偺僙儖傪傾僋僥傿僽偵偡傞乮僋儕僢僋偡傞乯偲丄懳徾偲側傞婡婍柤偲Time
丂丂偑惵椢攚宨偱嫮挷偝傟傑偡乮愭偺憖嶌夋柺恾嶲徠乯丅偙偺傾僋僥傿僽僙儖偵 " 1 "
丂丂傑偨偼 " ON " 傪擖椡偡傞偲偦偺儕儗乕偼 ON 偲愝掕偝傟僙儖攚宨偼嶗怓偵側傝傑偡丅
丂丂嬻敀傑偨偼懠偺暥帤傪擖椡偡傞偲偦偺儕儗乕偼 OFF 偲愝掕偝傟攚宨偼敀怓偵側傝傑偡丅
丂丂儅僂僗僪儔僢僌偵傛傞僙儖僐僺乕傗暋悢斖埻慖戰偵傛傞堦妵擖椡傪棙梡偡傞偲崌棟揑
丂丂偵愝掕弌棃傑偡丅
丂嘙弌椡婡婍柤
丂丂ATtiny2313 偺 巜掕弌椡僺儞侾侽杮偵妱傝摉偰傞婡婍柤傪儐乕僓乕偑帺桼偵婰嵹偱
丂丂偒傑偡丅弶婜抣偱偼弌椡僺儞柤偑擖偭偰偄傑偡丅
丂嘚儔儞僫乕僗僥乕僞僗
丂丂儔儞僫乕昞帵楍偺僺儞弌椡愝掕傪昞帵偟傑偡丅
亂 曗懌帠崁 亃
丂丒摉僜僼僩偱偼僄儔乕敪惗傪庴偗偰偺儕僩儔僀張棟偼婎杮揑偵峴偭偰偄傑偣傫丅
丂丒僕儍儞僷乕偺愝掕曄峏偼丄姰慡偵揹尮傪棊偲偟偰偐傜峴偭偰壓偝偄丅
丂丂摿偵J3偲J4偵偮偄偰偼儅僀僐儞僾儘僌儔儉偑儕僙僢僩偝傟偨忬懺偱側偄偲愝掕偑
丂丂桳岠偵側傝傑偣傫丅
丂丒杮僷僢働乕僕揧晅偺儅僀僐儞僾儘僌儔儉乮 amic2313.hex 乯偼乽Amic2313 Ver2.06乿
丂丂揧晅偺儅僀僐儞僾儘僌儔儉偲摨偠偱偡丅媽斉偵斾傋丄擖弌椡曽岦愝掕僕儍儞僷偺忬懺
丂丂傪庢摼偡傞婡擻偑捛壛偝傟偰偄傞偨傔丄偙傟傪梡偄傞偲TimeChart Runner偼弌椡愝掕
丂丂僺儞偺傒傪帺摦敾暿偟偰幚峴偟傑偡乮儅僀僐儞億乕僩扨埵乯丅媽斉傪梡偄偨応崌偼
丂丂擖椡愝掕僺儞偑偁傞偲僄儔乕傪弌偟偰張棟傪拞抐偟傑偡丅
丂
丂丒ATtiny2313偺嫋梕徚旓揹棳偼嵟戝200mA丄奺擖弌椡僺儞偺掕奿偼40mA偱偡丅
丂丂晧壸傪愙懕偡傞嵺偵偼偙傟傪忋夞傜側偄傛偆廫暘峫椂偟偰壓偝偄丅
丂
丂丒摉僜僼僩偼惂屼塣揮拞丄愙懕COM億乕僩傪忢帪愯桳偡傞偨傔丄懠偺僜僼僩偐傜摨偠
丂丂僨僶僀僗傪妱崬惂屼偡傞偙偲偼乮婎杮揑偵乯偱偒傑偣傫丅偨偩偟塣揮掆巭拞偵偼
丂丂愙懕 COM億乕僩偼奐曻偝傟偰偄傑偡丅
丂
丂丒摉曽偱偼USB偱偟偐摦嶌妋擣偟偰偄傑偣傫偑丄AE-UM232R 偺偐傢傝偵 ADM3202AN
丂丂傪巊偆偲僔儕傾儖働乕僽儖偱愙懕偟偰傕摦偐偣傞偺偱偼側偄偐偲巚偄傑偡丅
丂
丂丒嵟怴忣曬偼儂乕儉儁乕僕偱岞奐偝傟傑偡丅
丂丂僇僗僞儉僄儞僕
丂丂http://www.venus.dti.ne.jp/~kn2/customeng/
丂丂
丂丂尋媶幒
丂丂http://customeng.blog110.fc2.com/blog-entry-18.html
亂 偆傑偔摦偐側偄帪 亃
丂TimeChart Runner 偑巚偆傛偆偵摦偐側偄帪偼埲壓偺偙偲傪妋擣偟偰偔偩偝偄丅
丂丂仭侾丗僨僶僀僗僪儔僀僶偼惓偟偔僀儞僗僩乕儖偝傟偰偄傞偐丠
丂丂仭俀丗僷僜僐儞偑COM億乕僩愙懕婡婍傪擣幆偟偰偄傞偐丠
丂丂仭俁丗働乕僽儖偑僷僜僐儞偺COM億乕僩偵惓偟偔愙懕偝傟偰偄傞偐丠
丂丂丂丂 乮愙懕偡傞働乕僽儖偺昳幙惛搙偵傕塭嬁偝傟傑偡丅乯
丂丂仭係丗働乕僽儖傪愙懕偟偨COM億乕僩傪惓偟偔巜掕偟偰偄傞偐丠
丂丂仭俆丗夞楬偺揹尮偼擖偭偰偄傞偐丠揹尮偺巇條偼揔愗偐丠
丂丂仭俇丗夞楬偺攝慄偼惓偟偄偐丠僕儍儞僷偺愝掕偼惓偟偄偐丠
丂丂仭俈丗愙懕COM億乕僩偺愝掕偼揔愗側抣偵側偭偰偄傞偐丠
丂丂丂丂 乮昁梫偵墳偠偰價僢僩乛昩傗BM僆僾僔儑儞偺抣傪曄偊偰傒傞乯
丂丂仭俉丗愙懕COM億乕僩偑價僕乕偵側偭偰偄側偄偐丠
丂丂丂丂 乮奜晹偺暿僜僼僩偑愯桳偟偰偄偨傝崅懍惂屼偟偰偄傞偲巊梡偱偒傑偣傫丅乯
丂丂仭俋丗僜僼僩偺愝掕偵晄旛偼側偄偐丠
丂丂丂丂 乮婰擖娫堘偄丄婰擖棊偪丄昁梫売強偺岆嶍彍丄梋寁側婰弎摍乯
丂丂仭10丗僜僼僩偼嵟怴斉偐丠
丂丂丂丂 乮嵟怴斉偱偼夁嫀偺晄嬶崌偑夵慞偝傟偰偄傞壜擻惈偑偁傝傑偡丅乯
丂丂仭11丗僲僀僘傗揹攇摍偺塭嬁傪懡戝偵庴偗偰偄側偄偐丠
丂丂丂丂 乮僲僀僘摍偺塭嬁傪懡戝偵庴偗傞偲惓忢偵摦嶌偟側偄応崌偑偁傝傑偡丅
丂丂丂丂丂敀擬揹摂傗僸乕僞側偳偺乽掞峈晧壸乿偵斾傋丄憲晽婡傗儌乕僞側偳偺
丂丂丂丂丂乽桿摫晧壸乿偑梌偊傞塭嬁偼戝偒偔丄忬嫷師戞偱偼帠慜偵暔棟揑懳嶔
丂丂丂丂丂傪島偢傞昁梫偑偁傝傑偡丅乯
亂 僇僗僞儅僀僘 亃
丂丂摉曽偱偼丄攝晍偟偰偄傞僜僼僩傪儐乕僓乕條偺巇條偵婎偯偒桳彏偱僇僗僞儅僀僘偄
丂丂偨偟傑偡丅尒愊偼柍椏偱偡丅偍婥寉偵偛憡択偔偩偝偄丅 儊乕儖僼僅乕儉
亂 幱 帿 亃
丂丂COM億乕僩惂屼儌僕儏乕儖乽 EasyComm 乿傪柍彏偱採嫙偝傟偰偄傞 栘壓棽 條偵姶幱
丂丂偄偨偟傑偡丅
丂丂
亂 峏怴棜楌 亃
丂丂2009-05-25丗Ver1.00 岞奐奐巒丅
丂丂2009-05-26丗Ver1.01 儔儞僫乕偑 Time楍23 晅嬤偱僄儔乕傪弌偡晄嬶崌傪廋惓丅
Producted by CustomEng.
|