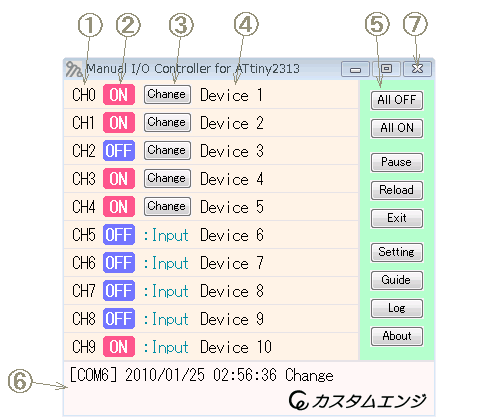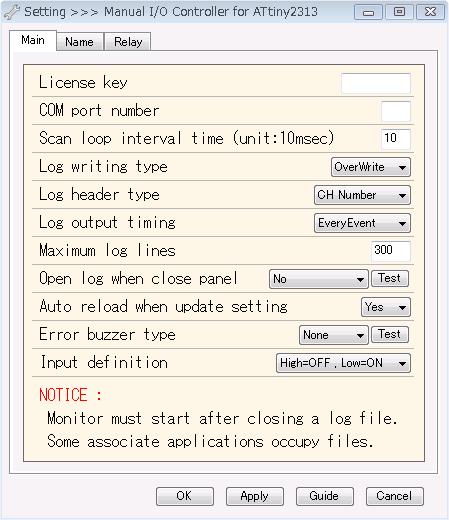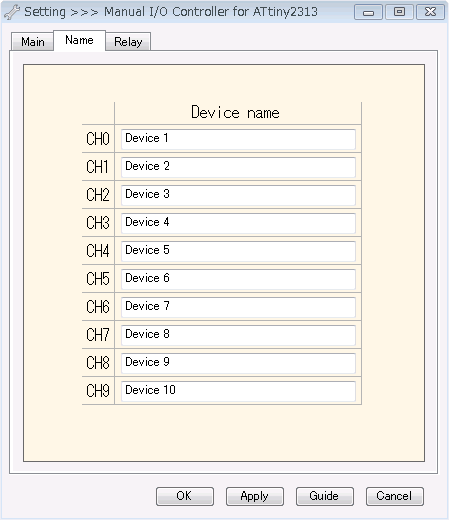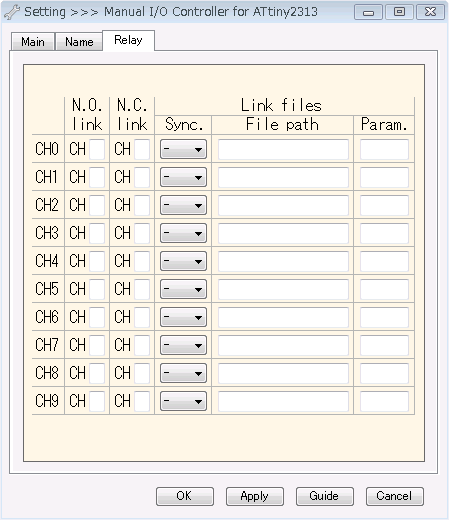============================================================================
ソフト名称 : Manual I/O Controller for ATtiny2313
バージョン : 1.00
製作者 : カスタムエンジ
URL : http://www.venus.dti.ne.jp/~kn2/customeng/
連絡先 : 上記ホームページの連絡用フォームから
動作環境 : Windows-PC(OSはWinXP以上、CPUは1GHz以上推奨、要COMポート)
動作確認 : WinXP + Pentium4(R)_2.6GHz + 1GB_ROM(USB接続)
WinVista + Core(TM)2_Duo_T7100_1.80GHz + 1GB_ROM(USB接続)
制御対象 : AVRマイコン ATtiny2313-20PU(ATMEL)
ソフト種別 : フリーソフト(ライセンス登録で機能拡張)
著作権 : 著作権は製作者が保有する
改変等 : 著作権者の許可が必要
転載 : 著作権者の許可が必要
免責事項 : 本ソフトの利用によって生じたすべての障害や損失に対して
著作権者は一切の責任を負わない。
============================================================================
【 目 次 】
・概 要
・使用条件 ←重要!
・インストールの方法
・アンインストールの方法
・使用手順
・操作パネル
・設定ウインドウ
・データログファイル
・補足事項
・ライセンス登録とサポート
・うまく動かないとき
・姉妹ソフト
・カスタマイズ
・更新履歴
【 概 要 】----------------------------------------------------------------
このソフトは、COMポートを利用して AVRマイコン ATtiny2313 の指定ピン10本の
入出力状況監視と手動制御を行うためのものです。
これによりGUI画面を用いた外部機器制御が容易に実現できます。
<主な特徴>
・USB接続
・ピンの入出力設定を自動読取
・入出力状態を常時モニタリング
・シンプルなデザインの操作パネル
・出力の個別切替/一括切替
・エラー発生時のブザー機能/リトライ機能
・データログのファイル出力
さらにライセンス登録を行うと以下の機能も可能になります。
・接続機器名の個別設定
・a接連動/b接連動
・外部ファイルの連動実行
使用に当たっては、指定回路の作成、別途VCPドライバーのインストール、
マイコンプログラム書込環境などが必要です。
ただしマイコンライターは必ずしも必要ではありません。
(関連ソフト「 Amic2313(ver2.06a以上)」が既に導入されている環境であれば、
新たにマイコンプログラムを書込むことなくそのまま使用できます。)
【 使用条件 】重要!-------------------------------------------------------
機能不具合を確認した場合は最大限の努力を持って改善に努めますが、
本ソフト使用によって生じた障害や損失に対して当方は一切責任を負いません。
また使用者への情報提供やアドバイスに対しても当方は一切責任を負いません。
(もしこれらについて保障するとなると、リスク回避のためにあらかじめ高額な
使用料を負担いただかなくてはならなくなってしまいます。)
上記のことをご理解ご承諾いただける方のみ本ソフトをご使用ください。
【 インストールの方法 】---------------------------------------------------
ダウンロードした圧縮ファイルを任意の場所で解凍すると、
「mica2313」というフォルダを生成します。
その中には以下のファイルとフォルダがあります。
mica2313.exe メインプログラム(実行ファイル形式)
setmica.exe 設定用プログラム(実行ファイル形式)
about.exe 著作表示プログラム(実行ファイル形式)
datalog.csv データログファイル(CSV形式)
readme.html 説明書ファイル(このファイル)
hspext.dll プラグインモジュール
system システムフォルダ
img 取説用画像収納フォルダ
hex マイコン用プログラム収納フォルダ
│
└ hexフォルダの中には以下のファイルがあります。
amic2313.hex マイコン用プログラム(標準タイプ)
amichiz.hex マイコン用プログラム(Hi-Zタイプ)
この時点で最初にダウンロードした圧縮ファイルは不要となりますので削除して
もらってかまいません。
【 アンインストールの方法 】-----------------------------------------------
mica2313フォルダを丸ごと削除してください。
マイコンについてはライターにて「erase」処理をすると内部プログラムが消せ
ます。
【 使用手順 】-------------------------------------------------------------
既に関連ソフト「 Amic2313(ver2.06a以上)」を導入済の場合は ■ STEP9 ■
へ進んで下さい。
■ STEP1 ■ 部品の調達
以下のページの回路図を参考に必要な部品を調達して下さい。
http://customeng.blog110.fc2.com/blog-entry-16.html
基板の他ブレッドボードや出力確認用の抵抗(1kΩ)、LEDなども別途に用意して
おくと役に立ちます。
■ STEP2 ■ マイコンのヒューズビット設定と HEXファイル書込
マイコンのプログラムライターがない場合は ■ STEP3 ■へ進んで下さい。
マイコンのプログラムライターがある場合、まずATtiny2313 のヒューズビットで
システムクロックを「内蔵RC8MHz(分周なし)」に設定します。間違えると最悪
マイコンが応答しない状況に陥りますのでくれぐれも慎重に行って下さい。
ヒューズビットの設定が終わったら、先に生成した「hex」フォルダ内にある
マイコン用プログラム(下記参照)をATtiny2313へ書き込んでください。
※マイコン用プログラムについて
マイコン用プログラムは入力方式が異なる2種類を用意しています。用途に
合わせていずれかを選択してください。
「amic2313.hex」(標準)
入力設定ピンはマイコンの内部抵抗によりプルアップされ、開放時はHigh
(5V弱)の状態です。外付け抵抗等を経由してGNDに繋ぐことでLow状態に
なります。
外付けスイッチなど接点の短絡/開放で入力する場合に適しています。
「amichiz.hex」(Hi-Zタイプ)
入力設定ピンはハイインピーダンスの状態になっており、外部より3~5.5V
がもたらされるとHigh、0~1.5VがもたらされるとLow状態になります。
他のマイコンや半導体素子の出力を入力とする場合に適しています。
なお、出力設定ピンの動作はどちらのプログラム用いても同じです(ONで5V、
OFFでGND)。
■ STEP3 ■ 回路の作成
以下のページを参考に回路を作成して下さい(ただしUSBケーブルは繋がないこと)。
http://customeng.blog110.fc2.com/blog-entry-16.html
動作テストが十分に済むまではブレッドボード上に作成することをお勧めします。
作成後は回路図と同じになっているかよく確認して下さい。重大な間違いがあると
部品が破損する恐れがあります。
■ STEP4 ■ ジャンパ他の設定
回路内J1~4のジャンパを変更することで回路の設定を変えることが出来ますが、
この段階では以下のように設定して下さい。
J1(AE-UM232R基板上):1-2間をジャンパで短絡
J2(AE-UM232R基板上):ジャンパで短絡
J3:ジャンパで短絡
J4:ジャンパで短絡
また、SW1についてはOFFにしておいてください。
■ STEP5 ■ USBケーブルの接続
パソコンとAE-UM232RをUSBケーブルで繋ぎます。この時LED1が点灯することを
確認して下さい。しない場合は回路やジャンパ設定に間違いがないか確認して
下さい。
正しく接続されるとWinXPやVistaでは自動的にVCP(仮想COMポート)ドライバ
のインストールが始まるはずです。インターネットに接続されていないなどの
理由で自動的に始まらない場合は別途手動にてインストールして下さい。
VCPドライバは以下のページから入手出来ます。
http://www.ftdichip.com/Drivers/VCP.htm
■ STEP6 ■ COMポートの確認と設定
Windowsのスタートメニューから設定→コントロールパネル→システム→
ハードウェア(XPの場合)→デバイスマネージャ→ポート と進み、
「USB Serial Port(COMx)」という項目が生成されていることを確認します。
(生成されていない場合はUSBケーブルの接続が正しく行われていないか、VCP
ドライバがインストールされていないなどの理由が考えられます。)
この項目名の「COMx」の数字xが以降の「接続COMポート番号」になりますので
ド忘れしそうな方はどこかに控えておいて下さい。
さらに「USB Serial Port(COMx)」→ポートの設定(英語では Port Setting)
を開き、各値を以下のように設定します。
ビット/秒:(マイコンヒューズビット設定済の場合)57600
( 〃 未設定の場合) 4800
データビット:8
パリティ:なし(None)
ストップビット:1
フロー制御:なし(None)
マイコンヒューズビット設定済の場合はさらに下部の「詳細設定(Advanced)」
を進み、「BMオプション」の値を最小の1msecに設定します。
設定後は何度か「OK」を押して戻り、システムのプロバティを閉じて下さい。
■ STEP7 ■ マイコンのヒューズビット設定と HEXファイル書込
STEP2で既にマイコンのヒューズビット設定と HEXファイル書込が済んでい
る場合は ■ STEP8 ■へ進んで下さい。
未実施の場合、作成したこの回路をプログラムライターとして動作させ、
マイコンのヒューズビット設定と HEXファイル書込を行う事が出来ます。
以下のページに詳しく紹介されていますので参照・実行して下さい(3章目~)。
ただし、システムクロックは必ず「内蔵RC8MHz(分周なし)」に設定して
下さい(16進の場合、Lfuseを「E4」に設定すればok)。
「(番外) FTDI BitBang AVR-Writer(Kimio Kosaka氏公開)」
http://www.geocities.jp/arduino_diecimila/avr-writer/index.html
設定及び書込の内容は前述 ■ STEP2 ■ に準じます。
設定と書込が済んだら ■ STEP6 ■ のポートの設定と詳細設定のBMオプション
をヒューズビット設定済の値にし、必ず最後に回路のSW2(AE-UM232Rリセッ
ト用)を押してリセットを掛けて下さい(重要!)。
■ STEP8 ■ 指定入出力ピンの入出力方向の変更、給電方法の変更
指定入出力ピンの入出力方向を変更する場合や、回路の電源を外部給電に変更す
る場合は、一旦USBケーブルを抜き、J1~4のジャンパ設定や外部電源の接続した
後、再度USBケーブルを繋ぎ、必要に応じてSW1をONにします。
■ STEP9 ■ 接続COMポートの設定
設定用プログラム「setmica.exe」を起動すると、設定ウインドウが表示される
ので、「Main」タブ2行目の「Com port number」に接続COMポート番号を
半角数字で入力したら、下にある「OK」ボタンを押します。
■ STEP10 ■ 操作パネルの起動
メインプログラム「mica2313.exe」を起動すると、操作パネルが表示され、
下部のリポートエリアに、COMポート番号+日付+時刻+"Start" と表示されて
いれば正常です。
操作パネルは右上の「×(クローズボックス)」を押すことで終了します。
【 操作パネル 】-----------------------------------------------------------
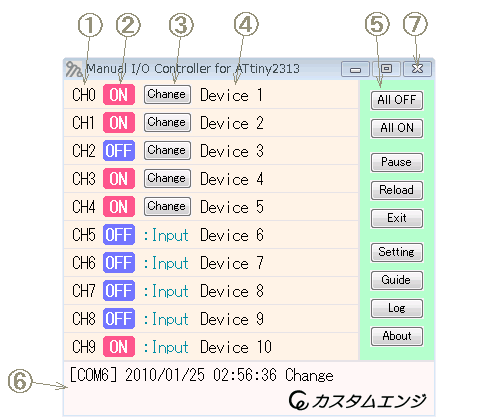 ※画像をクリックすると別窓で開きます。
※画像は当方のvista上のもので、実行環境により表示ニュアンスは異なります。
※画像中の丸番号と下記説明項目の丸番号は対応しています。
①チャンネル番号表示列
各行に対応するチャンネル番号(CH0~CH9)が表示されます。
②ステータス表示列
各チャンネルのステータス状況を表示します。
通常は「ON(赤色)」または「OFF(青色)」ラベルですが、
レスポンスエラーが発生した場合は「ERR(黄色)」ラベルが表示されます。
③出力切替ボタン列
出力設定されているチャンネルでは[Change]ボタンが表示され、
これをクリックすることで出力を反転切替できます。
入力設定されているチャンネルには「:Input」と表示されます。
④接続機器名表示列
各チャンネルに接続している機器名を表示する部分です。
ライセンス登録を行うことでユーザーが個別に設定可能になります。
表示幅は初期値で19文字(半角換算)ですが、これを超過する場合は文字数
に対応して操作パネル幅が自動拡張されます。
⑤サブボタンエリア
さまざまな機能ボタンが配置されています。
[All OFF]全出力一括OFFボタン
[All ON] 全出力一括ONボタン
出力設定されている全チャンネルの出力を、それぞれ一括でON/OFFします。
全てのチャンネルが入力に設定されている場合、これらボタンは表示され
ません。
[Pause]一時停止ボタン
一時的に制御機能を停止します。復帰したい場合はもう一度この一時停止
ボタンをクリックするか、リポートエリアに出現する[Enter]ボタンを
クリックします。
[Reload]リロードボタン
操作パネルを再起動します。
[Exit]終了ボタン
操作パネルを終了します。
[Setting]設定ボタン
設定ウインドウを起動します。
[Guide]ガイドボタン
説明書ファイル(このファイル)を表示します。
[Log]ログボタン
NOTEPAD で データログを表示します。
[About]著作表示ボタン
著作者の表示とホームページへのリンクを表示します。
⑥リポートエリア
事象(イベント)の変化に応じてリポートが表示されるエリアです。
上段には、COMポート番号+事象発生日+事象発生時刻+事象内容が表示され
ます。ここを見ることで最も近い過去に起きた事象を知ることが出来ます。
下段には通常時、左側に <<< Freeware mode >>>(ライセンス未認証の場合)、
右側にカスタムエンジのロゴが表示されます。エラー発生時には再試行のため
の[Retry]ボタン、一時停止時には復帰のための[Return]ボタンが表示され
ます。
⑦クローズボタン
操作パネルを終了します。
【 設定ウインドウ 】-------------------------------------------------------
<メイン設定タブ>
※画像をクリックすると別窓で開きます。
※画像は当方のvista上のもので、実行環境により表示ニュアンスは異なります。
※画像中の丸番号と下記説明項目の丸番号は対応しています。
①チャンネル番号表示列
各行に対応するチャンネル番号(CH0~CH9)が表示されます。
②ステータス表示列
各チャンネルのステータス状況を表示します。
通常は「ON(赤色)」または「OFF(青色)」ラベルですが、
レスポンスエラーが発生した場合は「ERR(黄色)」ラベルが表示されます。
③出力切替ボタン列
出力設定されているチャンネルでは[Change]ボタンが表示され、
これをクリックすることで出力を反転切替できます。
入力設定されているチャンネルには「:Input」と表示されます。
④接続機器名表示列
各チャンネルに接続している機器名を表示する部分です。
ライセンス登録を行うことでユーザーが個別に設定可能になります。
表示幅は初期値で19文字(半角換算)ですが、これを超過する場合は文字数
に対応して操作パネル幅が自動拡張されます。
⑤サブボタンエリア
さまざまな機能ボタンが配置されています。
[All OFF]全出力一括OFFボタン
[All ON] 全出力一括ONボタン
出力設定されている全チャンネルの出力を、それぞれ一括でON/OFFします。
全てのチャンネルが入力に設定されている場合、これらボタンは表示され
ません。
[Pause]一時停止ボタン
一時的に制御機能を停止します。復帰したい場合はもう一度この一時停止
ボタンをクリックするか、リポートエリアに出現する[Enter]ボタンを
クリックします。
[Reload]リロードボタン
操作パネルを再起動します。
[Exit]終了ボタン
操作パネルを終了します。
[Setting]設定ボタン
設定ウインドウを起動します。
[Guide]ガイドボタン
説明書ファイル(このファイル)を表示します。
[Log]ログボタン
NOTEPAD で データログを表示します。
[About]著作表示ボタン
著作者の表示とホームページへのリンクを表示します。
⑥リポートエリア
事象(イベント)の変化に応じてリポートが表示されるエリアです。
上段には、COMポート番号+事象発生日+事象発生時刻+事象内容が表示され
ます。ここを見ることで最も近い過去に起きた事象を知ることが出来ます。
下段には通常時、左側に <<< Freeware mode >>>(ライセンス未認証の場合)、
右側にカスタムエンジのロゴが表示されます。エラー発生時には再試行のため
の[Retry]ボタン、一時停止時には復帰のための[Return]ボタンが表示され
ます。
⑦クローズボタン
操作パネルを終了します。
【 設定ウインドウ 】-------------------------------------------------------
<メイン設定タブ>
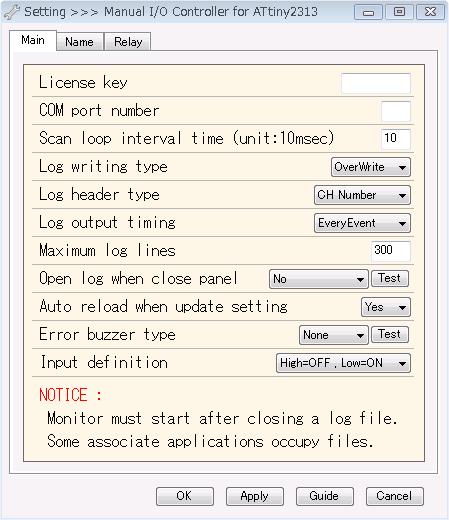 ※画像をクリックすると別窓で開きます。
★License key:ライセンスキー
ライセンス登録申込により取得したライセンスキーを半角英数字で入力し
ます。認証されると2つの設定タブが追加され、拡張された機能が使用可
能になります。以後の設定画面では入力ボックスに「*Licensed*」と表示
されます。
ライセンスキー取得方法については後述の【 ライセンス登録 】を参照し
てください。
★COM port number:接続COMポート番号
接続COMポート番号を半角数字で記入します。
★Scan loop interval time:スキャンループ間隔
ステータスをスキャニングし動作・表示する一連の繰返処理の動作間隔を
半角数字で入力します。単位は10msec(1/100秒)です。
パソコンの処理能力が低い場合などは値を大きくすると負担軽減されますが、
そのぶんステータス変化の検出ならびに操作反映が鈍くなります。
逆に値を下げていくとあるところで正常に動作しなくなります。特に理由が
ない限り、既定値の10(100msec)未満には下げない方が無難です。
また、やらないとは思いますが上限値は24時間(=8640万msec)です。
これを越える間隔は正しく計測できません。
上記内の設定時間であれば、時間計測方法を工夫していますのでかなり
正確な間隔でスキャニングループします。ただし、操作ウインドウの表示
位置変更などでドラッグをするとその間は処理が中断しロスタイムになる
ので注意してください。
★Log writing type:データログの記載方法
データログの記載方法を次の中から選択します。
None:データログの記載をしません。
Add:起動前のデータログに追記
OverWrite:起動前のデータログを消去して上書き
★Log header type:データログのヘッダ
データログのヘッダ付帯について次の中から選択します。
None:データログにヘッダを付帯しません。
CH Number:チャンネル番号を付帯
Device Name:接続機器名を付帯
★Log output timing:データログのファイル出力タイミング
内部データメモリーに蓄積されたデータログのファイルへの書出タイミング
を次の中から選択します。
CloseMonitor:操作パネル終了時及び自動リロード時にファイルに書出
EveryEvent:事象発生毎にファイルに書出
CloseMonitorを選択するとファイルアクセスが減るため、パソコンの負担が
軽減しますが、異常終了した場合にデータ記録が残せないリスクがあります。
なお[Log]ボタンをクリックした場合には、上記設定にかかわらず一旦
ファイルに書出されます。
★Maximum log lines:最大データログ行数
データログに残す最大の行数を半角数字で記入します。
この行数を上回る場合は最も古いデータを削除し最新データを追記します。
(ログヘッダはこの行数に含まれません)
★Open log when close panel:操作パネル終了時のログファイル表示
操作パネル終了時にログファイルを自動的に表示する方法を以下から選択
します。
No:操作パネル終了時にデータログファイルを開きません。
With Notepad:ウインドウズに標準装備されている「メモ帳」で開きます。
With associate:CSVファイルに関連づけされたアプリケーションで開き
ます。
入力ボックス右にある「TEST」ボタンを押すと選択した方法でログファイル
が表示されます。ただし「With associate」で EXCEL などファイルに書込
禁止を設定するアプリケーションが起動すると操作パネルからの書込が出来
ずエラーが発生する可能性がありますので、操作パネル起動中は出来るだけ
押すのを控えた方がよいと思います。
なお、「データログの記載方法」で「None」を設定している場合、この設定
内容にかかわらず操作パネル終了時の自動ログファイル表示は行われません。
★Auto reload when update setting
:設定更新後の操作パネル自動リロード
操作パネル起動中に設定ウインドウで設定内容を更新させた場合、
操作パネルを自動的にリロードさせ、設定を反映させるか否かを選択します。
Yes:設定更新時に操作パネルを自動リロードさせます。
No:操作パネルの自動リロードはしません。変更した設定を反映させるため
には[Reload]ボタンを押すなどして再起動する必要があります。
★Error buzzer type:エラー発生時のブザー音
エラー発生時に連動してブザー音を鳴らすか否かを選択します。
None:エラー発生時にブザーを鳴らしません。
Buzzer1:ブザー1を鳴らします。
Buzzer2:ブザー2を鳴らします。
Buzzer3:ブザー3を鳴らします。
入力ボックス右にある「TEST」ボタンを押すと選択した方法でブザーが3回
鳴ります。実際にはエラーが回避されるまで連続で鳴ります。
★Input definition:入力定義
入力設定されているチャンネルにおいて、電圧レベルの High/Low を
ON/OFF いずれの信号とみなすかを定義します。
High=OFF,Low=ON:マイコン用プログラムに amic2313.hex(標準タイプ)を
使用する場合に適しています。
High=ON,Low=OFF:マイコン用プログラムに amichiz.hex(Hi-Zタイプ)を
使用する場合に適しています。
★Notice:注記
「アプリケーションによっては関連づけで開いたファイルを独占してしまう
ものがあるので、ログファイルを閉じてからモニターウインドウを起動する
ように」といった旨が記載してあります。
<接続機器名設定タブ>
各チャンネルに接続する機器名の設定を行うエリアです。ライセンス認証され
ている場合にのみ出現します。
※画像をクリックすると別窓で開きます。
★License key:ライセンスキー
ライセンス登録申込により取得したライセンスキーを半角英数字で入力し
ます。認証されると2つの設定タブが追加され、拡張された機能が使用可
能になります。以後の設定画面では入力ボックスに「*Licensed*」と表示
されます。
ライセンスキー取得方法については後述の【 ライセンス登録 】を参照し
てください。
★COM port number:接続COMポート番号
接続COMポート番号を半角数字で記入します。
★Scan loop interval time:スキャンループ間隔
ステータスをスキャニングし動作・表示する一連の繰返処理の動作間隔を
半角数字で入力します。単位は10msec(1/100秒)です。
パソコンの処理能力が低い場合などは値を大きくすると負担軽減されますが、
そのぶんステータス変化の検出ならびに操作反映が鈍くなります。
逆に値を下げていくとあるところで正常に動作しなくなります。特に理由が
ない限り、既定値の10(100msec)未満には下げない方が無難です。
また、やらないとは思いますが上限値は24時間(=8640万msec)です。
これを越える間隔は正しく計測できません。
上記内の設定時間であれば、時間計測方法を工夫していますのでかなり
正確な間隔でスキャニングループします。ただし、操作ウインドウの表示
位置変更などでドラッグをするとその間は処理が中断しロスタイムになる
ので注意してください。
★Log writing type:データログの記載方法
データログの記載方法を次の中から選択します。
None:データログの記載をしません。
Add:起動前のデータログに追記
OverWrite:起動前のデータログを消去して上書き
★Log header type:データログのヘッダ
データログのヘッダ付帯について次の中から選択します。
None:データログにヘッダを付帯しません。
CH Number:チャンネル番号を付帯
Device Name:接続機器名を付帯
★Log output timing:データログのファイル出力タイミング
内部データメモリーに蓄積されたデータログのファイルへの書出タイミング
を次の中から選択します。
CloseMonitor:操作パネル終了時及び自動リロード時にファイルに書出
EveryEvent:事象発生毎にファイルに書出
CloseMonitorを選択するとファイルアクセスが減るため、パソコンの負担が
軽減しますが、異常終了した場合にデータ記録が残せないリスクがあります。
なお[Log]ボタンをクリックした場合には、上記設定にかかわらず一旦
ファイルに書出されます。
★Maximum log lines:最大データログ行数
データログに残す最大の行数を半角数字で記入します。
この行数を上回る場合は最も古いデータを削除し最新データを追記します。
(ログヘッダはこの行数に含まれません)
★Open log when close panel:操作パネル終了時のログファイル表示
操作パネル終了時にログファイルを自動的に表示する方法を以下から選択
します。
No:操作パネル終了時にデータログファイルを開きません。
With Notepad:ウインドウズに標準装備されている「メモ帳」で開きます。
With associate:CSVファイルに関連づけされたアプリケーションで開き
ます。
入力ボックス右にある「TEST」ボタンを押すと選択した方法でログファイル
が表示されます。ただし「With associate」で EXCEL などファイルに書込
禁止を設定するアプリケーションが起動すると操作パネルからの書込が出来
ずエラーが発生する可能性がありますので、操作パネル起動中は出来るだけ
押すのを控えた方がよいと思います。
なお、「データログの記載方法」で「None」を設定している場合、この設定
内容にかかわらず操作パネル終了時の自動ログファイル表示は行われません。
★Auto reload when update setting
:設定更新後の操作パネル自動リロード
操作パネル起動中に設定ウインドウで設定内容を更新させた場合、
操作パネルを自動的にリロードさせ、設定を反映させるか否かを選択します。
Yes:設定更新時に操作パネルを自動リロードさせます。
No:操作パネルの自動リロードはしません。変更した設定を反映させるため
には[Reload]ボタンを押すなどして再起動する必要があります。
★Error buzzer type:エラー発生時のブザー音
エラー発生時に連動してブザー音を鳴らすか否かを選択します。
None:エラー発生時にブザーを鳴らしません。
Buzzer1:ブザー1を鳴らします。
Buzzer2:ブザー2を鳴らします。
Buzzer3:ブザー3を鳴らします。
入力ボックス右にある「TEST」ボタンを押すと選択した方法でブザーが3回
鳴ります。実際にはエラーが回避されるまで連続で鳴ります。
★Input definition:入力定義
入力設定されているチャンネルにおいて、電圧レベルの High/Low を
ON/OFF いずれの信号とみなすかを定義します。
High=OFF,Low=ON:マイコン用プログラムに amic2313.hex(標準タイプ)を
使用する場合に適しています。
High=ON,Low=OFF:マイコン用プログラムに amichiz.hex(Hi-Zタイプ)を
使用する場合に適しています。
★Notice:注記
「アプリケーションによっては関連づけで開いたファイルを独占してしまう
ものがあるので、ログファイルを閉じてからモニターウインドウを起動する
ように」といった旨が記載してあります。
<接続機器名設定タブ>
各チャンネルに接続する機器名の設定を行うエリアです。ライセンス認証され
ている場合にのみ出現します。
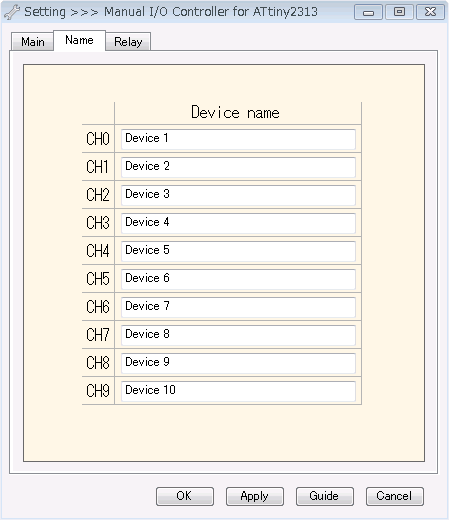 ※画像をクリックすると別窓で開きます。
それぞれの入力ボックスに対応する機器名称を記載します。全角/半角は問い
ません。実際に表示される操作パネルの横幅は文字数に応じて自動的に拡張し
ます。
<連動設定タブ>
連動動作の設定を行うエリアです。ライセンス認証されている場合にのみ出現
します。
※画像をクリックすると別窓で開きます。
それぞれの入力ボックスに対応する機器名称を記載します。全角/半角は問い
ません。実際に表示される操作パネルの横幅は文字数に応じて自動的に拡張し
ます。
<連動設定タブ>
連動動作の設定を行うエリアです。ライセンス認証されている場合にのみ出現
します。
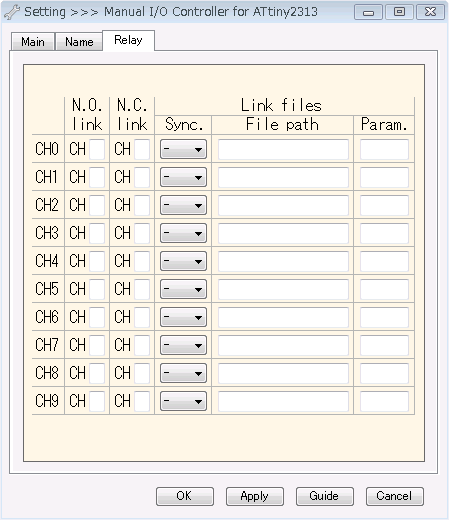 ※画像をクリックすると別窓で開きます。
★N.O.link:ノーマルオープン連動出力先チャンネル
★N.C.link:ノーマルクローズ連動出力先チャンネル
N.O.linkには、いわゆるa接点連動(ONになったらON、OFFになったらOFF)
で出力させるチャンネルの番号を半角数字で記載します。
N.C.linkには、いわゆるb接点連動(ONになったらOFF、OFFになったらON)
で出力させるチャンネルの番号を半角数字で記載します。
例:CH0のN.O.linkをCH1、N.C.linkをCH2に設定した場合、
CH0の出力をONに切替ると、CH1はON、CH2はOFF。
CH0の出力をOFFに切替ると、CH1はOFF、CH2はON。
連動出力先のチャンネルを連動元にし、さらに別のチャンネルを連動出力
先に設定することで多数チャンネルの連動も出来ます。
空白、非数値、9を越える整数値、入力設定されているチャンネル番号を
連動出力先として記載すると無効になります。
これら連動出力は以下の状況においてのみ実行されます。
・連動元チャンネルのステータスが変化したとき
・操作モニターの起動時
・操作モニターのリロード時
連鎖保持は意図的にかけていません。連動出力先は個別切替ボタンあるいは
一括切替ボタンによる二次的変更を許容します(即ち手動切替優先にしてい
ます)。再度状況が揃えば連動実行されます。
連動機能は便利ではありますが、見込違いの出力動作を発生させる原因に
も成り得ますので、動作特性を理解し、十分なシミュレーションを行った
上で利用してください。
★Link files:連動起動するファイル
対象チャンネルのステータスが指定された状態へ変化した際に連動起動する
ファイルについて設定します。この機能を用いると入出力の変化に応じて
画面表示や音声出力したり、所定箇所にデータを送信するなど、PCに備わる
さまざまな機能を連係して実行できるようになります。
・Sync.:同調するステータス
対象チャンネルのステータスがどのように変化したときにファイルを連動
させるかを以下から選択します。
- :同調しません(ファイル連動無効)。
ON :ステータスのON変化に同調してファイルを連動起動します。
OFF:ステータスのOFF変化に同調してファイルを連動起動します。
注)ファイル連動はステータス変化に同調しますが、操作モニターの
起動及びリロードは変化と見なされ、表示ステータスに同調して
一通り連動が実行されます(有効設定時)。
・File Path:ファイルのパス
連動起動するファイルのパスあるいはURLを記載します。WINDOWS上で
動作するものなら、アプリケーション実行ファイル(拡張子EXE)に限ら
ず、バッチファイル、テキストファイル、htmlファイル、画像ファイル、
音声ファイルなどアプリケーションに関連付けされたデータファイルを
全て指定することができます(ただし、設定によっては書込みとぶつか
る場合があるためデータログファイルの指定は禁止します)。
例1: c:\disp\keiho\レベル警報.wav
例2: http://funya.hoge.ne.jp/~poko/
例1では wav拡張子に関連づけされたアプリケーションによりレベル警
報音が再生され、例2ではPC標準のブラウザでホームページが表示され
ます。
記載したファイルパスが存在しない場合は無記入と同じ扱いになります
(連動しない)。
・Param.:起動パラメータ
ファイルパスに加えコマンドラインオプションなどの起動パラメータを
付帯させたい場合にはこちらに記載します。
<各タブ共通ボタン>
各タブ下方に並ぶボタンの機能については以下の通りです。
[ OK ]OKボタン
設定内容を更新して設定ウインドウを終了します。
[Apply]更新ボタン
設定ウインドウを閉じずに設定内容を更新します。
「設定更新後の操作パネル自動リロード」を有効にし、効果を試しながら繰り
返し設定変更したい場合などに便利です。
[Guide]ガイドボタン
説明書ファイル(このファイル)を表示します。
[Cancel]キャンセルボタン
設定内容を更新せずに設定ウインドウを終了します。
【 データログファイル 】---------------------------------------------------
データログファイルは「,」と改行で区切られた「CSV形式」で出力されます。
左から、時間 , 年月日 , COMポート番号 , 発生事象 , CH0~CH9のステータス
を1行として、下方に向かって記載されます。EXCEL などで開き様々な分析や
グラフ化へ利用が可能です。
【 補足事項 】-------------------------------------------------------------
・ジャンパーの設定変更は、完全に電源を落としてから行って下さい。
特にJ3とJ4についてはマイコンプログラムがリセットされた状態でないと
設定が有効になりません。
・ATtiny2313の許容消費電流は最大200mA、各入出力ピンの定格は40mAです。
負荷を接続する際にはこれを上回らないよう十分考慮して下さい。
・PWM出力には対応していません。
・操作パネルは終了毎に接続 COMポートを開放しています。
・最新情報はホームページで公開されます。
カスタムエンジ
http://www.venus.dti.ne.jp/~kn2/customeng/
研究室
http://customeng.blog110.fc2.com/blog-entry-24.html
【 ライセンス登録とサポート 】---------------------------------------------
<<< Freeware mode >>>で十分お試しいただいた結果、さらに連動などの拡張
機能についても使用したい場合や、ユーザーサポートを必要とする場合には
ライセンス登録申込(有償)を行って認証用のライセンスキーを取得してくだ
さい。
ライセンス登録料は1操作端末につき 2000円(税込)で、当方のイーバンク
銀行口座宛の振込になります(振込手数料は登録申込者様がご負担ください)。
ライセンス登録申込には こちらのメールフォーム がご利用いただけます。
直接メールいただいても構いませんが、不達防止のため、件名は必ず
「 Manual I/O Controller for ATtiny2313 ライセンス登録申込 」
としてください。申込いただいた方には返信のメールにて詳細をご案内いたし
ます。
入手したライセンスキーの使用方法については、前述の【 設定ウィンドウ 】を
参照ください。
サポートはライセンス登録をされたユーザーの方を対象に個別に行います。
【 うまく動かない時 】-----------------------------------------------------
ソフトが思うように動かない時は以下のことを確認してください。
■1:デバイスドライバは正しくインストールされているか?
■2:パソコンがCOMポート接続機器を認識しているか?
■3:ケーブルがパソコンのCOMポートに正しく接続されているか?
(接続するケーブルの品質精度にも影響されます。)
■4:ケーブルを接続したCOMポートを正しく指定しているか?
■5:回路の電源は入っているか?電源の仕様は適切か?
■6:回路の配線は正しいか?ジャンパの設定は正しいか?
■7:接続COMポートの設定は適切な値になっているか?
(必要に応じてBMオプションの値を変えてみる)
■8:接続COMポートがビジーになっていないか?
(外部の別ソフトが占有していたり高速制御していると使用できません。)
■9:ソフトの設定に不備はないか?
(記入間違い、記入落ち、必要箇所の誤削除、余計な記述等)
■10:ソフトは最新版か?
(最新版では過去の不具合が改善されている可能性があります。)
■11:ノイズや電波等の影響を多大に受けていないか?
(ノイズ等の影響を多大に受けると正常に動作しない場合があります。
白熱電灯やヒータなどの「抵抗負荷」に比べ、送風機やモータなどの
「誘導負荷」が与える影響は大きく、状況次第では事前に物理的対策
を講ずる必要があります。)
■12:マイコン出力ポートに大きな負荷を繋いでいないか。
(回路の許容電流値を超えると正常に動作しません。場合によっては
部品破損します。)
【 姉妹ソフト 】------------------------------------------------------------
当ソフト同様、AVRマイコン ATtiny2313 を利用して制御を行う姉妹ソフトに
以下のものがあります。こちらも是非お試し下さい。
◆ Amic2313
http://www.vector.co.jp/soft/winnt/hardware/se475708.html
ATtiny2313の指定入出力ピン10本を汎用パソコンから極めて簡単に制御
できます。こちらはPWM出力も可能。
◆ TimeChart Runner for ATtiny2313
http://www.vector.co.jp/soft/winnt/hardware/se476211.html
ATtiny2313の指定出力ピン10本をタイムチャートに沿って制御するための
EXCELワークシートです。定時間隔での制御に威力を発揮します。
◆ Voltemia with ATtiny2313
http://www.vector.co.jp/soft/winnt/hardware/se477467.html
ATtiny2313 を利用し、パソコンへ測定電圧の表示と記録ならびに出力制御を
行います。イベント出力に連動させ外部ファイルの実行も出来ます。
【 カスタマイズ 】----------------------------------------------------------
当方では、配布しているソフトをユーザー様の仕様に基づき有償でカスタマイズ
いたします。見積は無料です。お気軽にご相談ください。 メールフォーム
【 更新履歴 】--------------------------------------------------------------
2009-01-27:Ver1.00 公開開始。
※画像をクリックすると別窓で開きます。
★N.O.link:ノーマルオープン連動出力先チャンネル
★N.C.link:ノーマルクローズ連動出力先チャンネル
N.O.linkには、いわゆるa接点連動(ONになったらON、OFFになったらOFF)
で出力させるチャンネルの番号を半角数字で記載します。
N.C.linkには、いわゆるb接点連動(ONになったらOFF、OFFになったらON)
で出力させるチャンネルの番号を半角数字で記載します。
例:CH0のN.O.linkをCH1、N.C.linkをCH2に設定した場合、
CH0の出力をONに切替ると、CH1はON、CH2はOFF。
CH0の出力をOFFに切替ると、CH1はOFF、CH2はON。
連動出力先のチャンネルを連動元にし、さらに別のチャンネルを連動出力
先に設定することで多数チャンネルの連動も出来ます。
空白、非数値、9を越える整数値、入力設定されているチャンネル番号を
連動出力先として記載すると無効になります。
これら連動出力は以下の状況においてのみ実行されます。
・連動元チャンネルのステータスが変化したとき
・操作モニターの起動時
・操作モニターのリロード時
連鎖保持は意図的にかけていません。連動出力先は個別切替ボタンあるいは
一括切替ボタンによる二次的変更を許容します(即ち手動切替優先にしてい
ます)。再度状況が揃えば連動実行されます。
連動機能は便利ではありますが、見込違いの出力動作を発生させる原因に
も成り得ますので、動作特性を理解し、十分なシミュレーションを行った
上で利用してください。
★Link files:連動起動するファイル
対象チャンネルのステータスが指定された状態へ変化した際に連動起動する
ファイルについて設定します。この機能を用いると入出力の変化に応じて
画面表示や音声出力したり、所定箇所にデータを送信するなど、PCに備わる
さまざまな機能を連係して実行できるようになります。
・Sync.:同調するステータス
対象チャンネルのステータスがどのように変化したときにファイルを連動
させるかを以下から選択します。
- :同調しません(ファイル連動無効)。
ON :ステータスのON変化に同調してファイルを連動起動します。
OFF:ステータスのOFF変化に同調してファイルを連動起動します。
注)ファイル連動はステータス変化に同調しますが、操作モニターの
起動及びリロードは変化と見なされ、表示ステータスに同調して
一通り連動が実行されます(有効設定時)。
・File Path:ファイルのパス
連動起動するファイルのパスあるいはURLを記載します。WINDOWS上で
動作するものなら、アプリケーション実行ファイル(拡張子EXE)に限ら
ず、バッチファイル、テキストファイル、htmlファイル、画像ファイル、
音声ファイルなどアプリケーションに関連付けされたデータファイルを
全て指定することができます(ただし、設定によっては書込みとぶつか
る場合があるためデータログファイルの指定は禁止します)。
例1: c:\disp\keiho\レベル警報.wav
例2: http://funya.hoge.ne.jp/~poko/
例1では wav拡張子に関連づけされたアプリケーションによりレベル警
報音が再生され、例2ではPC標準のブラウザでホームページが表示され
ます。
記載したファイルパスが存在しない場合は無記入と同じ扱いになります
(連動しない)。
・Param.:起動パラメータ
ファイルパスに加えコマンドラインオプションなどの起動パラメータを
付帯させたい場合にはこちらに記載します。
<各タブ共通ボタン>
各タブ下方に並ぶボタンの機能については以下の通りです。
[ OK ]OKボタン
設定内容を更新して設定ウインドウを終了します。
[Apply]更新ボタン
設定ウインドウを閉じずに設定内容を更新します。
「設定更新後の操作パネル自動リロード」を有効にし、効果を試しながら繰り
返し設定変更したい場合などに便利です。
[Guide]ガイドボタン
説明書ファイル(このファイル)を表示します。
[Cancel]キャンセルボタン
設定内容を更新せずに設定ウインドウを終了します。
【 データログファイル 】---------------------------------------------------
データログファイルは「,」と改行で区切られた「CSV形式」で出力されます。
左から、時間 , 年月日 , COMポート番号 , 発生事象 , CH0~CH9のステータス
を1行として、下方に向かって記載されます。EXCEL などで開き様々な分析や
グラフ化へ利用が可能です。
【 補足事項 】-------------------------------------------------------------
・ジャンパーの設定変更は、完全に電源を落としてから行って下さい。
特にJ3とJ4についてはマイコンプログラムがリセットされた状態でないと
設定が有効になりません。
・ATtiny2313の許容消費電流は最大200mA、各入出力ピンの定格は40mAです。
負荷を接続する際にはこれを上回らないよう十分考慮して下さい。
・PWM出力には対応していません。
・操作パネルは終了毎に接続 COMポートを開放しています。
・最新情報はホームページで公開されます。
カスタムエンジ
http://www.venus.dti.ne.jp/~kn2/customeng/
研究室
http://customeng.blog110.fc2.com/blog-entry-24.html
【 ライセンス登録とサポート 】---------------------------------------------
<<< Freeware mode >>>で十分お試しいただいた結果、さらに連動などの拡張
機能についても使用したい場合や、ユーザーサポートを必要とする場合には
ライセンス登録申込(有償)を行って認証用のライセンスキーを取得してくだ
さい。
ライセンス登録料は1操作端末につき 2000円(税込)で、当方のイーバンク
銀行口座宛の振込になります(振込手数料は登録申込者様がご負担ください)。
ライセンス登録申込には こちらのメールフォーム がご利用いただけます。
直接メールいただいても構いませんが、不達防止のため、件名は必ず
「 Manual I/O Controller for ATtiny2313 ライセンス登録申込 」
としてください。申込いただいた方には返信のメールにて詳細をご案内いたし
ます。
入手したライセンスキーの使用方法については、前述の【 設定ウィンドウ 】を
参照ください。
サポートはライセンス登録をされたユーザーの方を対象に個別に行います。
【 うまく動かない時 】-----------------------------------------------------
ソフトが思うように動かない時は以下のことを確認してください。
■1:デバイスドライバは正しくインストールされているか?
■2:パソコンがCOMポート接続機器を認識しているか?
■3:ケーブルがパソコンのCOMポートに正しく接続されているか?
(接続するケーブルの品質精度にも影響されます。)
■4:ケーブルを接続したCOMポートを正しく指定しているか?
■5:回路の電源は入っているか?電源の仕様は適切か?
■6:回路の配線は正しいか?ジャンパの設定は正しいか?
■7:接続COMポートの設定は適切な値になっているか?
(必要に応じてBMオプションの値を変えてみる)
■8:接続COMポートがビジーになっていないか?
(外部の別ソフトが占有していたり高速制御していると使用できません。)
■9:ソフトの設定に不備はないか?
(記入間違い、記入落ち、必要箇所の誤削除、余計な記述等)
■10:ソフトは最新版か?
(最新版では過去の不具合が改善されている可能性があります。)
■11:ノイズや電波等の影響を多大に受けていないか?
(ノイズ等の影響を多大に受けると正常に動作しない場合があります。
白熱電灯やヒータなどの「抵抗負荷」に比べ、送風機やモータなどの
「誘導負荷」が与える影響は大きく、状況次第では事前に物理的対策
を講ずる必要があります。)
■12:マイコン出力ポートに大きな負荷を繋いでいないか。
(回路の許容電流値を超えると正常に動作しません。場合によっては
部品破損します。)
【 姉妹ソフト 】------------------------------------------------------------
当ソフト同様、AVRマイコン ATtiny2313 を利用して制御を行う姉妹ソフトに
以下のものがあります。こちらも是非お試し下さい。
◆ Amic2313
http://www.vector.co.jp/soft/winnt/hardware/se475708.html
ATtiny2313の指定入出力ピン10本を汎用パソコンから極めて簡単に制御
できます。こちらはPWM出力も可能。
◆ TimeChart Runner for ATtiny2313
http://www.vector.co.jp/soft/winnt/hardware/se476211.html
ATtiny2313の指定出力ピン10本をタイムチャートに沿って制御するための
EXCELワークシートです。定時間隔での制御に威力を発揮します。
◆ Voltemia with ATtiny2313
http://www.vector.co.jp/soft/winnt/hardware/se477467.html
ATtiny2313 を利用し、パソコンへ測定電圧の表示と記録ならびに出力制御を
行います。イベント出力に連動させ外部ファイルの実行も出来ます。
【 カスタマイズ 】----------------------------------------------------------
当方では、配布しているソフトをユーザー様の仕様に基づき有償でカスタマイズ
いたします。見積は無料です。お気軽にご相談ください。 メールフォーム
【 更新履歴 】--------------------------------------------------------------
2009-01-27:Ver1.00 公開開始。
Producted by CustomEng.
|